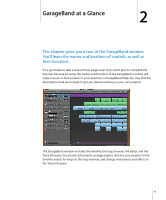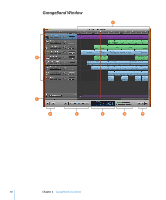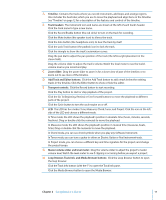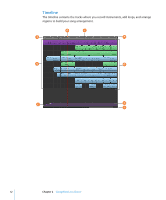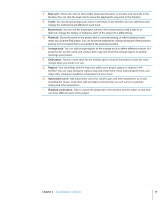Apple MB942Z User Guide - Page 14
Editor, For Real Instrument Tracks
 |
UPC - 885909283385
View all Apple MB942Z manuals
Add to My Manuals
Save this manual to your list of manuals |
Page 14 highlights
Editor The editor is like a microscope showing a close-up view of the regions in a track. You can edit Real Instrument and Software Instrument regions in the editor. For Real Instrument Tracks When you select a Real Instrument track (with a blue header), the editor shows the waveform of the regions in the track. You can crop, join, move, transpose, and rename regions in the editor. A FG H I B C D E A Pitch slider: Drag the slider to transpose the selected region up or down by up to 12 semitones. B Follow Tempo & Pitch checkbox: Select to have the selected region follow the project tempo and key. The checkbox is visible only when a region on the track is selected. C Enhance Tuning slider and checkbox: Drag right to increase the amount of tuning enhancement, or drag left to lower the amount. The "Limit to Key" checkbox limits tuning enhancement to notes in the project key. D Enhance Timing slider and pop-up menu: Drag right to increase the amount of timing enhancement, or drag left to lower the amount. Choose the note value to use as the basis for timing enhancement from the pop-up menu. E Zoom slider: Drag to zoom in for a closer view or to zoom out to see more of the track or selected region. Zooming in the editor is independent of the timeline. F Region name field: Double-click the region name and type a new name. G Play region button: Click to play the selected region. H Waveform display: Shows the waveform of the regions in the track. I Beat ruler: Shows beats and measures for the area visible in the editor. Click the Grid button to choose the note value for the beat ruler in the editor. 14 Chapter 2 GarageBand at a Glance