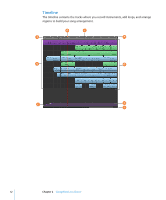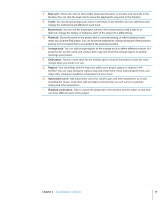Apple MB942Z User Guide - Page 17
For Podcast and Movie Projects-Marker View, DA BB AC CD EE FF GG HH II
 |
UPC - 885909283385
View all Apple MB942Z manuals
Add to My Manuals
Save this manual to your list of manuals |
Page 17 highlights
For Podcast and Movie Projects-Marker View When you're working on a podcast episode, you can view and edit markers in the editor. In the marker list you can edit each marker's time position, marker region artwork, URL, URL title, and chapter title. You can also add episode artwork in the editor. B D A C E F G H I A Episode Artwork well: Drag artwork here to represent the podcast. (Appears only when you are creating a podcast.) B "Marks a Chapter" checkbox: Shows whether the selected marker marks a chapter. Displays Artwork checkbox: Shows whether the selected marker contains marker region artwork. (Appears only when you are creating an audio podcast.) Display URL checkbox: Shows whether the selected marker has a URL. C Add Marker button: Add a marker at the playhead position. D Marker list: Shows each marker's start time, artwork (for podcasts) or video frame (for videos), chapter title, URL, and URL title. E Time column: Shows the start time for each marker. F Artwork column: Shows the artwork for each marker region. Add artwork by dragging image files from the Media Browser. (Appears only when you are creating an audio podcast.) Still Frame column: Shows the video frame at the position of each marker. (Appears only when you are working with a movie or video file.) G Chapter Title column: Shows the title of each chapter marker. Click and type a title for a marker. H URL Title column: Shows the title of each marker region's URL. Click and type a title for the URL. I URL column: Shows the URL for each marker region. Type a URL for the website for which you want to show a link. Chapter 2 GarageBand at a Glance 17