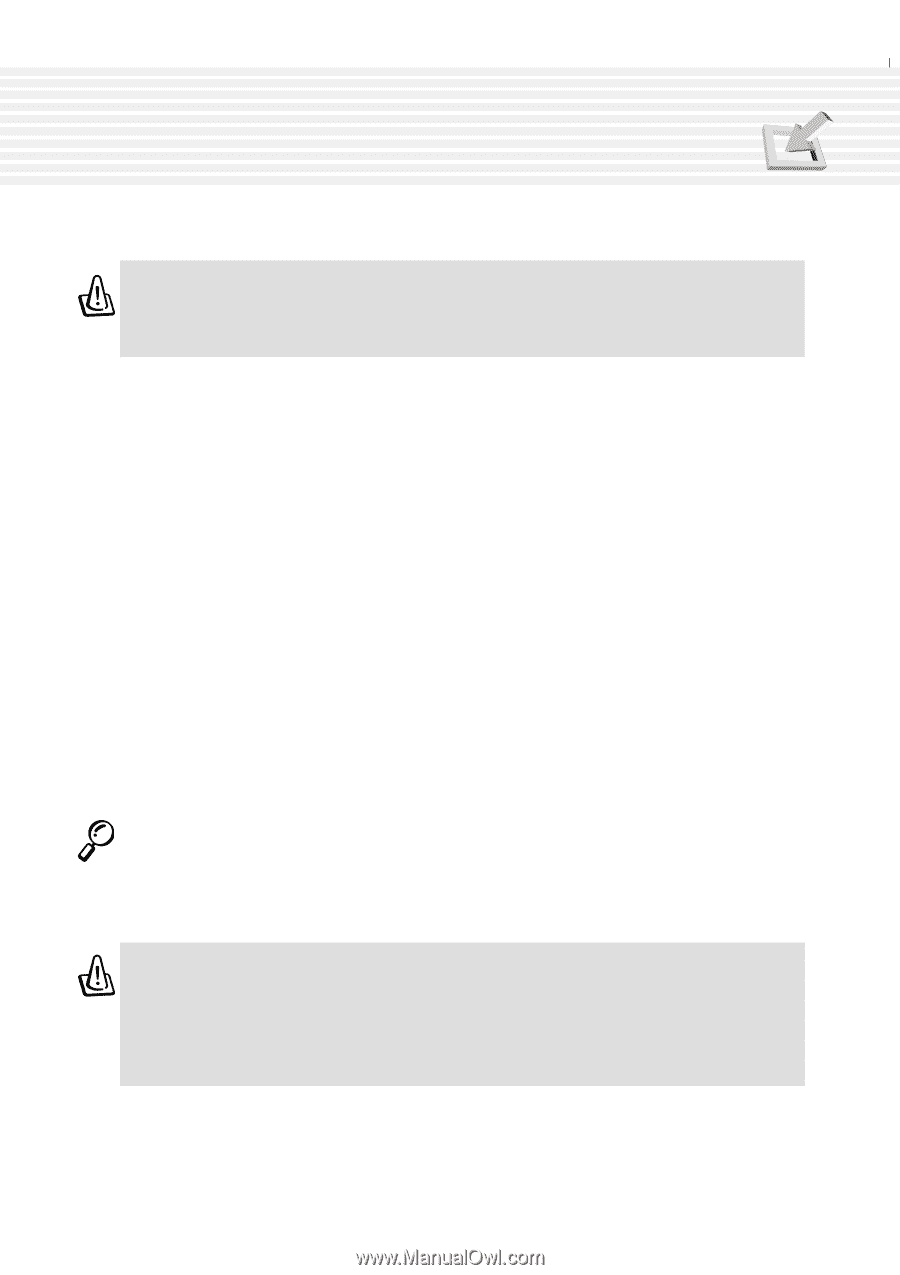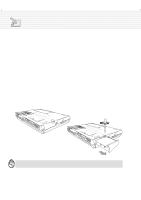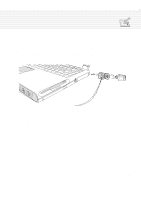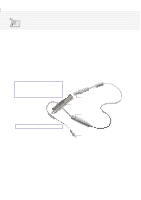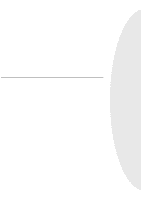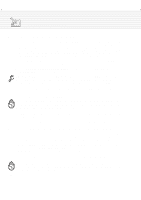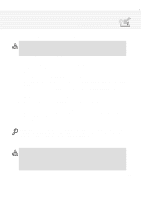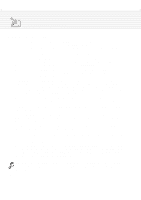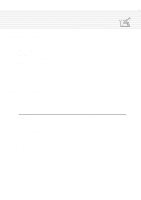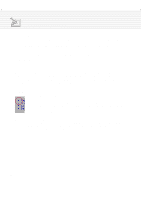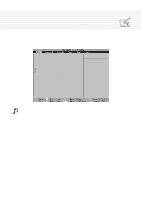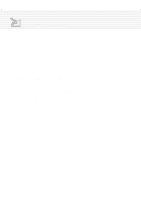Asus A1B A1/Z1 Series User Manual - Page 63
Updating BIOS Procedures from floppy disk
 |
View all Asus A1B manuals
Add to My Manuals
Save this manual to your list of manuals |
Page 63 highlights
4. Using the Notebook PC Updating BIOS Procedures (from floppy disk) WARNING! Only update your BIOS if you have problems with your Notebook PC and you know that the new BIOS revision will solve your problems (read the BIOS release information provided on the download site before using). Careless updating can result in your Notebook PC having more problems! 1. Download an updated BIOS file from the Internet (WWW or FTP) (see CONTACT INFORMATION for details) and save to the disk you created earlier. 2. Boot from the disk you created earlier. 3. At the "A:\" prompt, type AFLASH and then press . 4. At the Main Menu, type 2 and then press . The Update BIOS Including Boot Block and ESCD screen appears. 5. Type the filename of your new BIOS and the path, for example, A:\XXX-XX.XXX, and then press . NOTE: To cancel this operation, press . 6. When prompted to confirm the BIOS update, press to start the update. 7. The utility starts to program the new BIOS information into the flash ROM. The boot block will be updated automatically only when necessary. This will minimize the chance that a failed update will prevent your system from booting up. When the programming is finished, Flashed Successfully will be displayed. 8. Follow the onscreen instructions to continue. NOTE: When you see the message "Boot Block is different", you may still press to update the BIOS. Yet if the update fails, your system will run a greater risk of boot failure depending on whether the boot block is damaged or not. WARNING! If you encounter problems while updating the new BIOS, DO NOT turn off your system since this might prevent your system from booting up. Just repeat the process, and if the problem still persists, update the original BIOS file you saved to disk above. If the Flash Memory Writer utility was not able to successfully update a complete BIOS file, your system may not be able to boot up. If this happens, your system will need servicing. 63