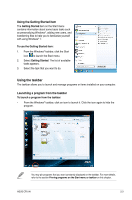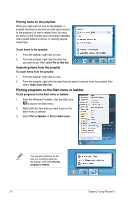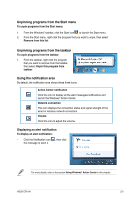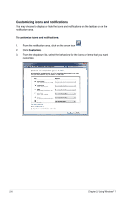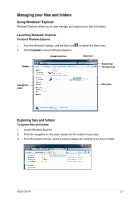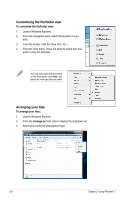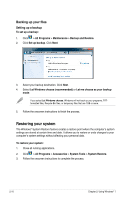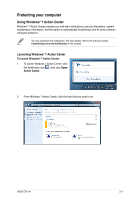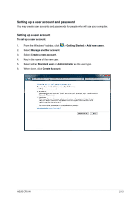Asus CP5141 User Manual - Page 25
Customizing the file/folder view, Arranging your files
 |
View all Asus CP5141 manuals
Add to My Manuals
Save this manual to your list of manuals |
Page 25 highlights
Customizing the file/folder view To customize the file/folder view: 1. Launch Windows Explorer. 2. From the navigation pane, select the location of your data. 3. From the toolbar, click the View icon . 4. From the View menu, move the slider to select how you want to view the file/folder. You may also right-click anywhere on the View pane, click View, and select the view type that you want. Arranging your files To arrange your files: 1. Launch Windows Explorer. 2. From the Arrange by field, click to display the dropdown list. 3. Select your preferred arrangement type. 2-8 Chapter 2: Using Windows® 7
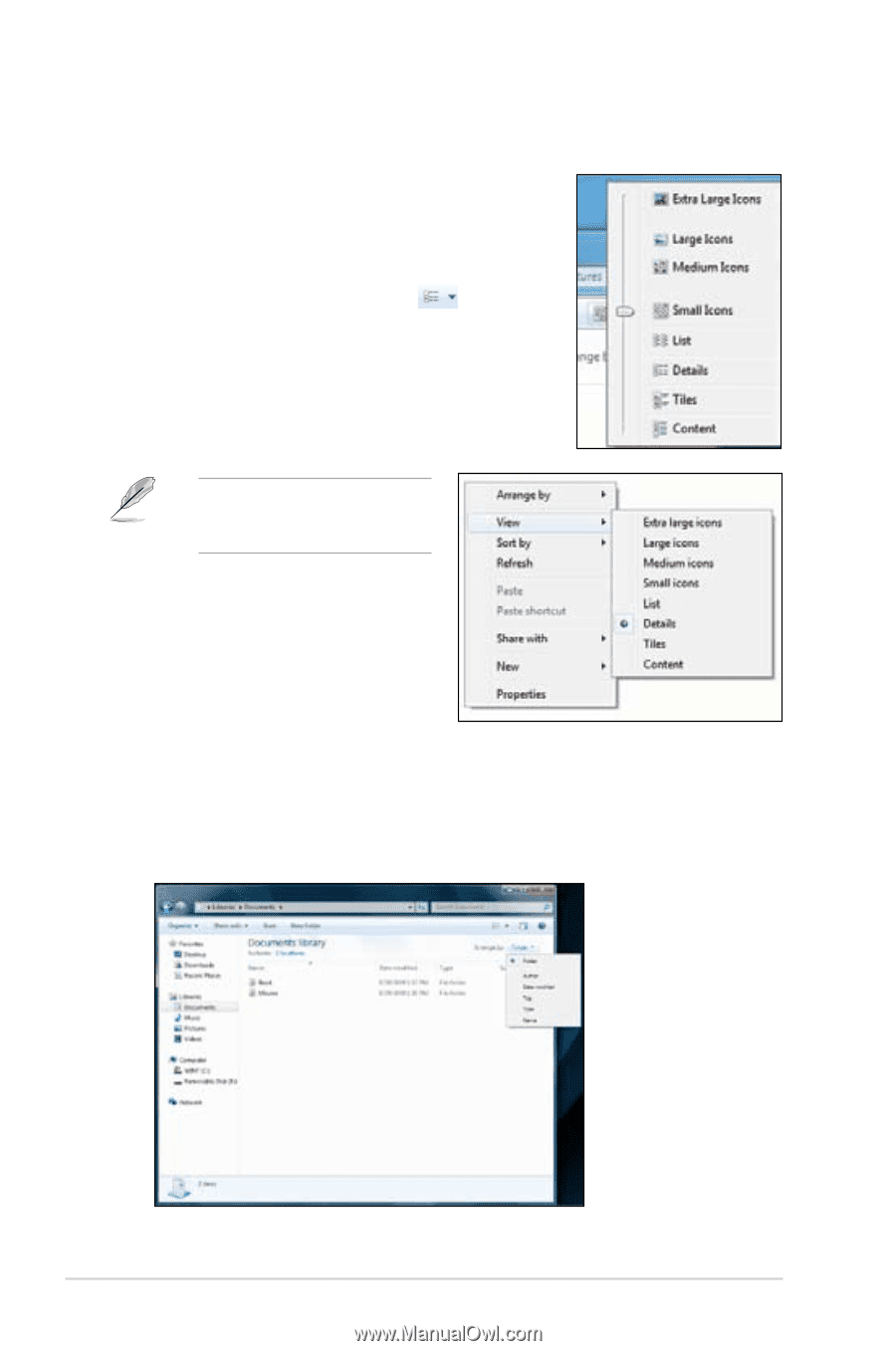
2-8
Chapter 2: Using Windows
®
7
Customizing the file/folder view
To customize the file/folder view:
1.
Launch Windows Explorer.
2.
From the navigation pane, select the location of your
data.
3.
From the toolbar, click the View icon
.
4.
From the View menu, move the slider to select how you
want to view the file/folder.
You may also right-click anywhere
on the View pane, click
View
, and
select the view type that you want.
Arranging your files
To arrange your files:
1.
Launch Windows Explorer.
2.
From the
Arrange by
field, click to display the dropdown list.
3.
Select your preferred arrangement type.