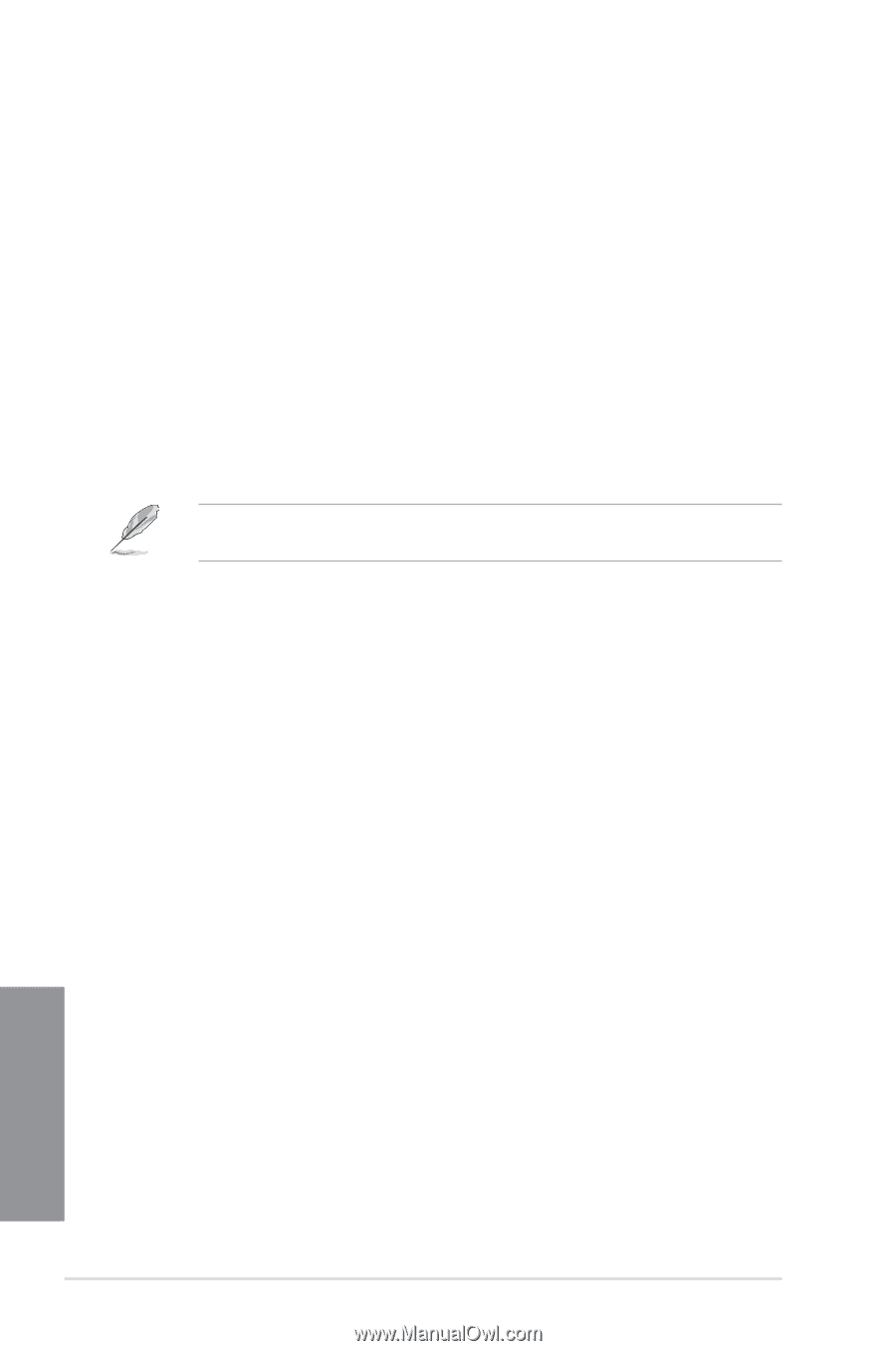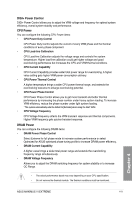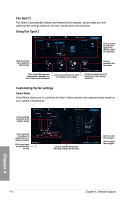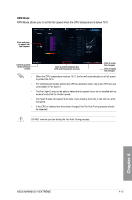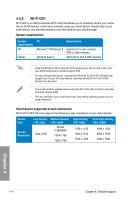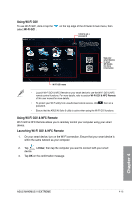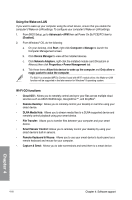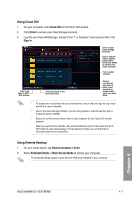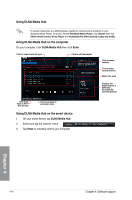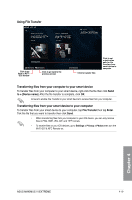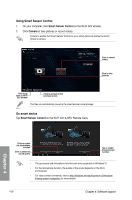Asus MAXIMUS VI EXTREME MAXIMUS VI EXTREME User's Manual - Page 166
Using the Wake-on-LAN, Wi-Fi GO functions, Remote Keyboard & Mouse
 |
View all Asus MAXIMUS VI EXTREME manuals
Add to My Manuals
Save this manual to your list of manuals |
Page 166 highlights
Using the Wake-on-LAN If you want to wake up your computer using the smart device, ensure that you enable the computer's Wake-on-LAN settings. To configure your computer's Wake-on-LAN settings: 1. From BIOS Setup, go to Advanced > APM then set Power On By PCIE/PCI item to [Enabled]. 2. From Windows® OS, do the following: a. On your desktop, click Start, right-click Computer > Manage to launch the Computer Management screen. b. Click Device Manager to view all the installed devices. c. Click Network Adapters, right-click the installed module card (Broadcom or Atheros) then click Properties > Power Management tab. d. Tick these items Allow this device to wake up the computer and Only allow a magic packet to wake the computer. For 802.11ac standard MPCIe Combo II card with Wi-Fi module driver, the Wake-on-LAN function will be supported in the later version for Windows® 8 operating system. Wi-Fi GO functions • Cloud GO!: Allows you to remotely control and sync your files across multiple cloud services such as ASUS WebStorage, GoogleDrive™, and DropBox®. • Remote Desktop: Allows you to remotely control your desktop in real time using your smart device. • DLNA Media Hub: Allows you to stream media files to a DLNA-supported device and remotely control playback using your smart device. • File Transfer: Allows you to transfer files between your computer and your smart device. • Smart Sensor Control: Allows you to remotely control your desktop by using your smart device's built-in sensors. • Remote Keyboard & Mouse: Allows you to use your smart device's touch panel as a remote keyboard and mouse for your computer. •. Capture & Send: Allows you to take screenshots and send them to a smart device. Chapter 4 4-16 Chapter 4: Software support