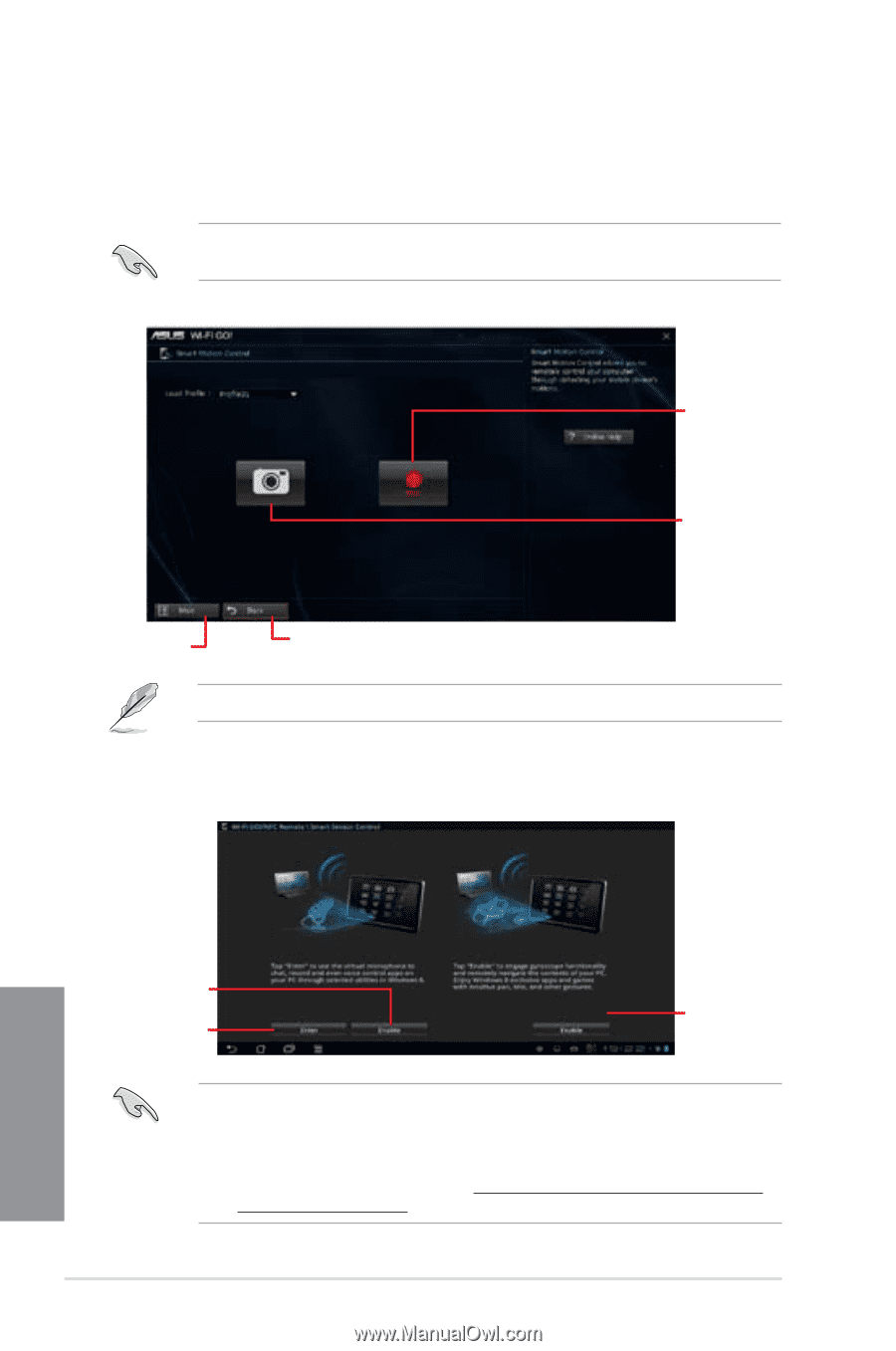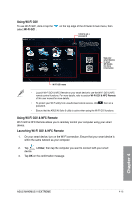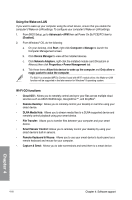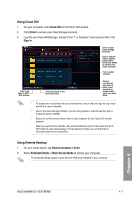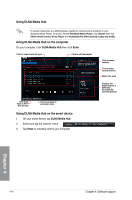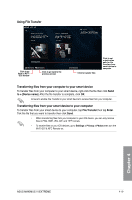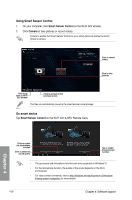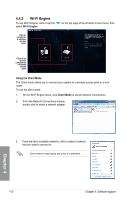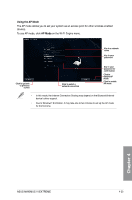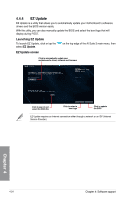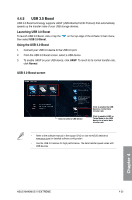Asus MAXIMUS VI EXTREME MAXIMUS VI EXTREME User's Manual - Page 170
On smart device, Using Smart Sensor Control, Camera
 |
View all Asus MAXIMUS VI EXTREME manuals
Add to My Manuals
Save this manual to your list of manuals |
Page 170 highlights
Using Smart Sensor Control 1. On your computer, click Smart Sensor Control on the Wi-Fi GO! window. 2. Click Camera to take pictures or record videos. Ensure to enable the Smart Sensor Control on your smart device to enable the smart device's camera. Click to record videos Click to take pictures Click to go back to Wi-Fi GO! window Click to go back to the previous screen The files are automatically saved in the smart device's local storage. On smart device Tap Smart Sensor Control on the Wi-Fi GO! & NFC Remote menu. Chapter 4 Click to enable the microphone function Click to select the sound quality Tap to enable the gyroscope function • The gyroscope and microphone functions are only supported on Windows® 8. • For the microphone function, the quality of the sound depends on the Wi-Fi environment. • For voice control commands, refer to http://windows.microsoft.com/en-US/windows8/using-speech-recognition for more details. 4-20 Chapter 4: Software support