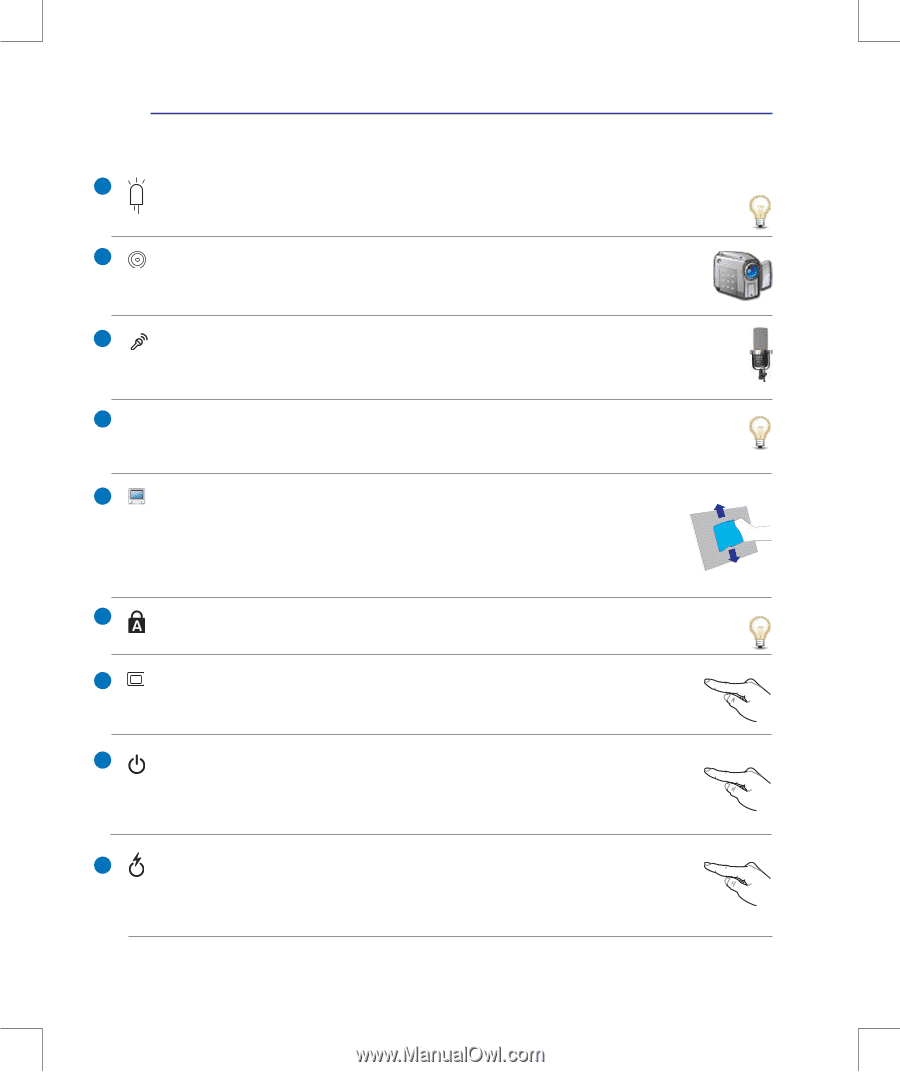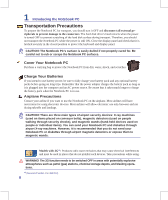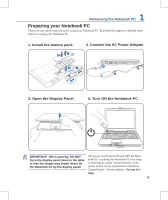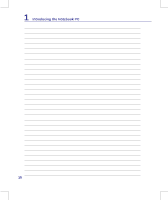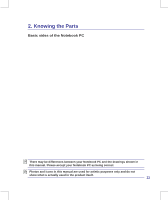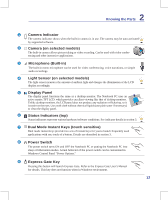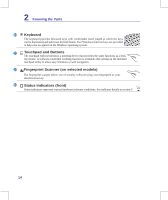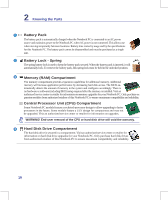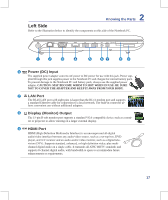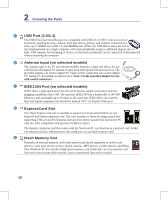Asus N50Vn User Manual - Page 13
Dual Mode Instant Keys touch sensitive
 |
UPC - 884840349587
View all Asus N50Vn manuals
Add to My Manuals
Save this manual to your list of manuals |
Page 13 highlights
2 Knowing the Parts 1 Camera Indicator The camera indicator shows when the built-in camera is in use. The camera may be auto-activated by supported software. 2 Camera (on selected models) The built-in camera allows picture taking or video recording. Can be used with video conferencing and other interactive applications. 3 Microphone (Built-in) The built-in mono microphone can be used for video conferencing, voice narrations, or simple audio recordings. 4 Light Sensor (on selected models) The light sensor measures the amount of ambient light and changes the illumination of the LCD display accordingly. 5 Display Panel The display panel functions the same as a desktop monitor. The Notebook PC uses an active matrix TFT LCD, which provides excellent viewing like that of desktop monitors. Unlike desktop monitors, the LCD panel does not produce any radiation or flickering, so it is easier on the eyes. Use a soft cloth without chemical liquids (use plain water if necessary) to clean the display panel. 6 Status Indicators (top) Status indicators represent various hardware/software conditions. See indicator details in section 3. 7 Dual Mode Instant Keys (touch sensitive) Dual mode instant keys provide two sets of instant keys for you to launch frequently used applications with one touch of a button. Details are described in section 3. 8 Power Switch The power switch turns ON and OFF the Notebook PC or putting the Notebook PC into sleep or hibernation modes. Actual behavior of the power switch can be customized in Windows Control Panel "Power Options." 9 Express Gate Key Pressing this button will launch Express Gate. Refer to the Express Gate User's Manual for details. This key does not function when in Windows environment. 13