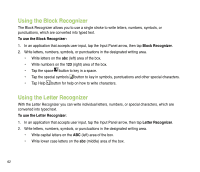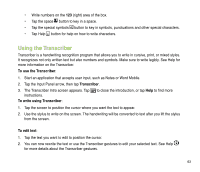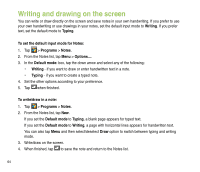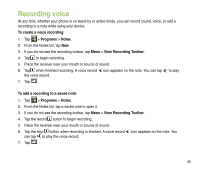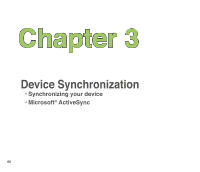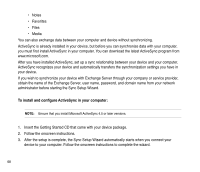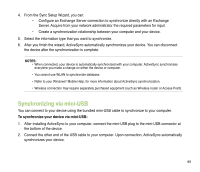Asus P835 User Manual - Page 64
Writing and drawing on the screen
 |
View all Asus P835 manuals
Add to My Manuals
Save this manual to your list of manuals |
Page 64 highlights
Writing and drawing on the screen You can write or draw directly on the screen and save notes in your own handwriting. If you prefer to use your own handwriting or use drawings in your notes, set the default input mode to Writing. If you prefer text, set the default mode to Typing. To set the default input mode for Notes: 1. Tap > Programs > Notes. 2. From the Notes list, tap Menu > Options.... 3. In the Default mode: box, tap the down arrow and select any of the following: • Writing - if you want to draw or enter handwritten text in a note. • Typing - if you want to create a typed note. 4. Set the other options according to your preference. 5. Tap when finished. To write/draw in a note: 1. Tap > Programs > Notes. 2. From the Notes list, tap New. If you set the Default mode to Typing, a blank page appears for typed text. If you set the Default mode to Writing, a page with horizontal lines appears for handwritten text. You can also tap Menu and then select/deselect Draw option to switch between typing and writing mode. 3. Write/draw on the screen. 4. When finished, tap to save the note and return to the Notes list. 64