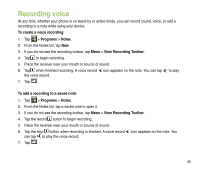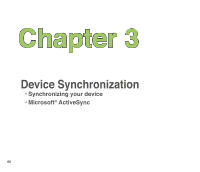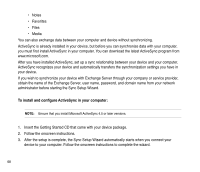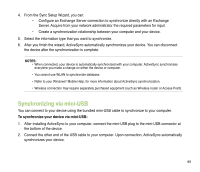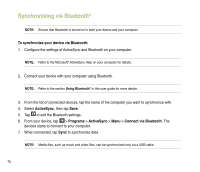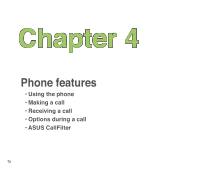Asus P835 User Manual - Page 70
Synchronizing via Bluetooth®, To synchronize your device via Bluetooth, ActiveSync, Programs
 |
View all Asus P835 manuals
Add to My Manuals
Save this manual to your list of manuals |
Page 70 highlights
Synchronizing via Bluetooth® NOTE: Ensure that Bluetooth is turned on in both your device and your computer. To synchronize your device via Bluetooth: 1. Configure the settings of ActiveSync and Bluetooth on your computer. NOTE: Refer to the Microsoft® ActiveSync Help on your computer for details. 2. Connect your device with your computer using Bluetooth. NOTE: Refer to the section Using Bluetooth® in this user guide for more details. 3. From the list of connected devices, tap the name of the computer you want to synchronize with. 4. Select ActiveSync, then tap Save. 5. Tap to exit the Bluetooth settings. 6. From your device, tap > Programs > ActiveSync > Menu > Connect via Bluetooth. The devices starts to connect to your computer. 7. When connected, tap Sync to synchronize data. NOTE: Media files, such as music and video files, can be synchronized only via a USB cable. 70