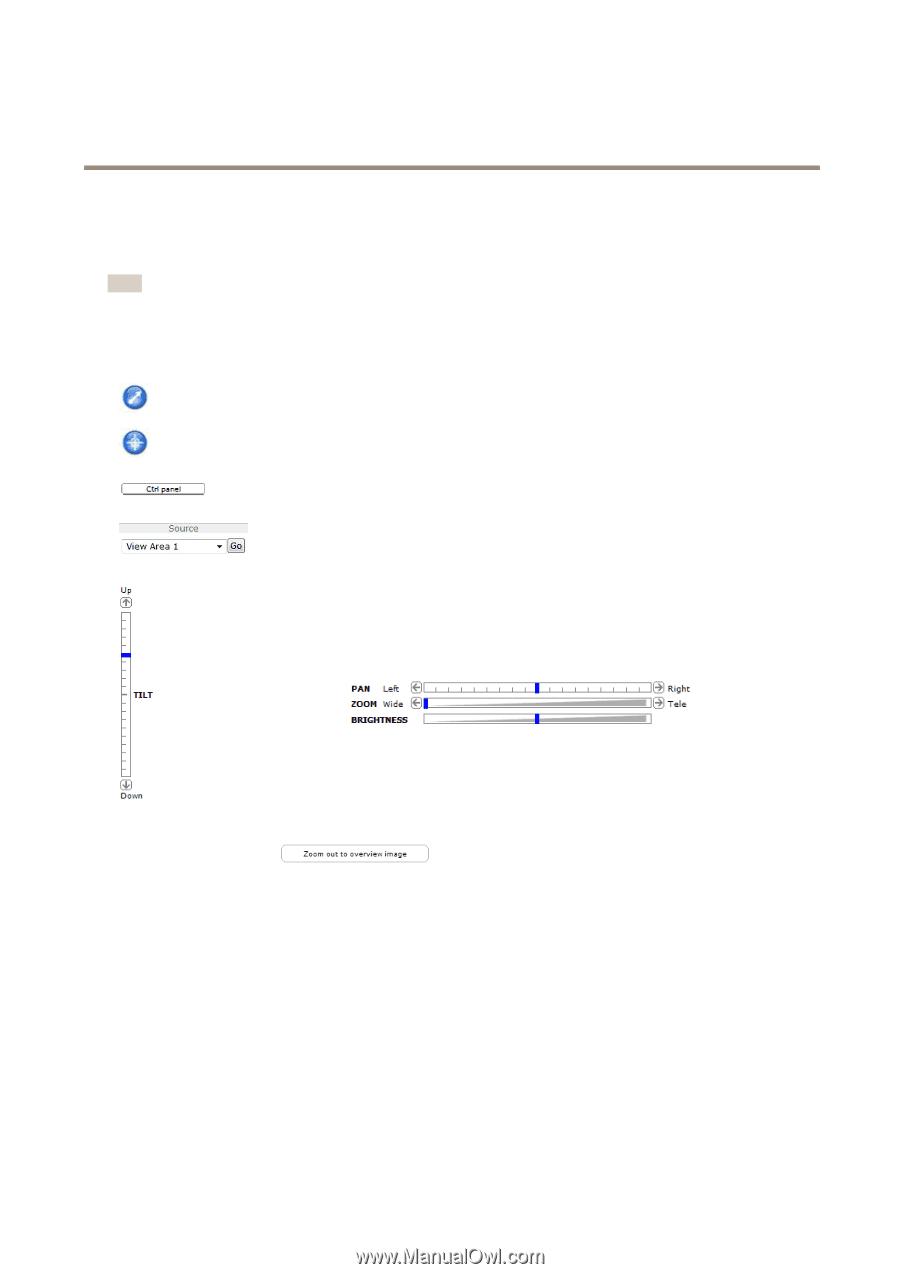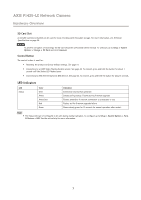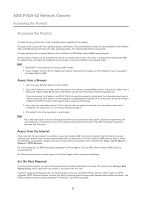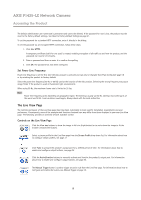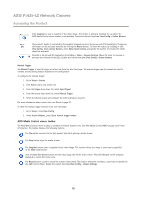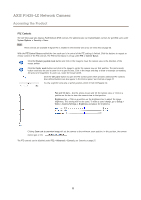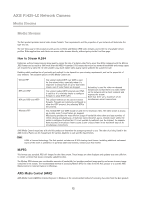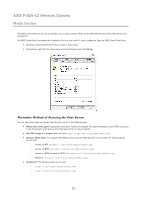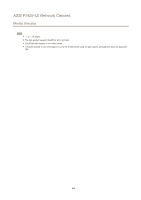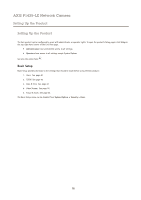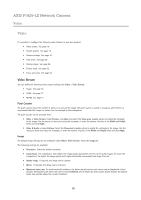Axis Communications P1425-LE P1425-LE - User Manual - Page 11
AccessingtheProduct
 |
View all Axis Communications P1425-LE manuals
Add to My Manuals
Save this manual to your list of manuals |
Page 11 highlights
AXIS P1425-LE Network Camera Accessing the Product PTZ Controls The Live View page also displays Pan/Tilt/Zoom (PTZ) controls. The administrator can enable/disable controls for specified users under System Options > Security > Users. Note These controls are available if digital PTZ is enabled in the selected view area, see View Area on page 20. With the PTZ Control Queue enabled the time each user is in control of the PTZ settings is limited. Click the buttons to request or release control of the PTZ controls. The PTZ Control Queue is set up under PTZ > Control Queue. Click the Emulate joystick mode button and click in the image to move the camera view in the direction of the mouse pointer. Click the Center mode button and click in the image to center the camera view on that position. The center mode button could also be used to zoom in on a specific area. Click in the image and drag to draw a rectangle surrounding the area to be magnified. To zoom out, rotate the mouse wheel. Click the Ctrl panel button to open the PTZ control panel which provides additional PTZ controls. User-defined buttons can also appear in the Control panel. See Controls on page 27. To view a specific view area or preset position, select it from the Source list. Pan and Tilt bars - Use the arrows to pan and tilt the camera view, or click on a position on the bar to steer the camera view to that position. Brightness bar - Click on a position on the brightness bar to adjust the image brightness. This setting will not be saved. To make a saved change, go to Setup > Video > Camera Settings > Brightness and adjust the brightness. Clicking Zoom out to overview image will set the camera to the minimum zoom position. In this position, the camera cannot pan or tilt. The PTZ controls can be disabled under PTZ > Advanced > Controls, see Controls on page 27. 11