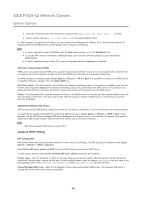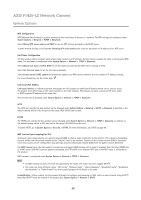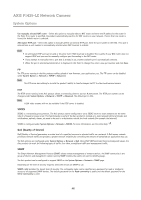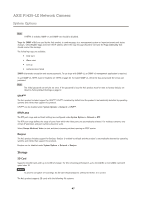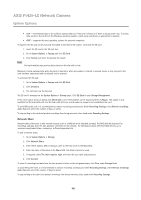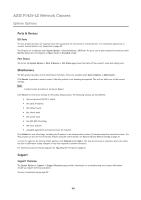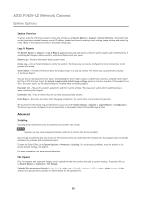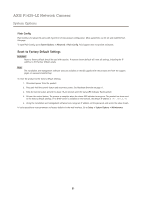Axis Communications P1425-LE P1425-LE - User Manual - Page 49
Ports & Devices, Maintenance, Support
 |
View all Axis Communications P1425-LE manuals
Add to My Manuals
Save this manual to your list of manuals |
Page 49 highlights
AXIS P1425-LE Network Camera System Options Ports & Devices I/O Ports The Axis product provides one input port and one output port for connection of external devices. For information about how to connect external devices, see Connectors on page 58. The I/O ports are configured under System Options > Ports & Devices > I/O Ports. The ports can be given descriptive names and their Normal states can be configured as Open circuit or Grounded circuit. Port Status The list on the System Options > Ports & Devices > Port Status page shows the status of the product's input and output ports. Maintenance The Axis product provides several maintenance functions. These are available under System Options > Maintenance. Click Restart to perform a correct restart if the Axis product is not behaving as expected. This will not affect any of the current settings. Note A restart clears all entries in the Server Report. Click Restore to reset most settings to the factory default values. The following settings are not affected: • the boot protocol (DHCP or static) • the static IP address • the default router • the subnet mask • the system time • the IEEE 802.1X settings • the focus position • uploaded applications are kept but must be restarted Click Default to reset all settings, including the IP address, to the factory default values. This button should be used with caution. The Axis product can also be reset to factory default using the control button, see Reset to Factory Default Settings on page 51. To reset the optics to the factory default position, click Calibrate under Optics. This may be necessary in situations where the optics has lost its calibration during transport or has been exposed to extreme vibrations. For information about firmware upgrade, see Upgrading the Firmware on page 52. Support Support Overview The System Options > Support > Support Overview page provides information on troubleshooting and contact information, should you require technical assistance. See also Troubleshooting on page 52. 49