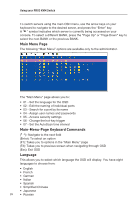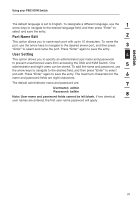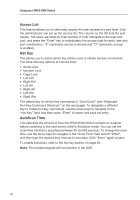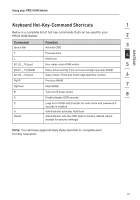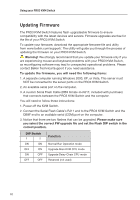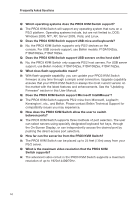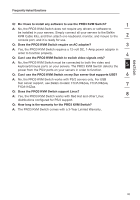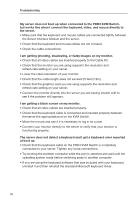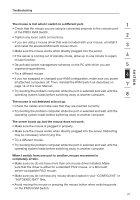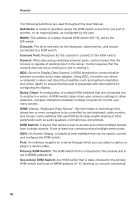Belkin F1DA104Q User Manual - Page 35
Apply power to the PRO3 KVM Switch. The KVM Switch will enter into
 |
UPC - 722868650004
View all Belkin F1DA104Q manuals
Add to My Manuals
Save this manual to your list of manuals |
Page 35 highlights
section Using your PRO3 KVM Switch 4. Run "BELKIN Firmware Upgrade Utility.exe". Click "Browse" to select the FW 1 upgrade file. Make sure the Comm-port setting matches the port where the Serial Flash Cable is connected. 2 3 4 5 6 7 5. Apply power to the PRO3 KVM Switch. The KVM Switch will enter into 8 flash-upgrade mode and wait for the data to upgrade. 6. Click "Write Flash" to start the upgrade. The upgrade process takes about six seconds. You should see "WRITE OK" display when the upgrade completes successfully. 7. Disconnect the Serial Flash Cable, POWER OFF the KVM Switch, set the DIP switch back to the Normal Run Operation position "ON, ON", and then power on the KVM Switch. The KVM Switch should be running on the new firmware. The OSD will display the FW version in the bottom-right corner of the "Main Menu" page. 33