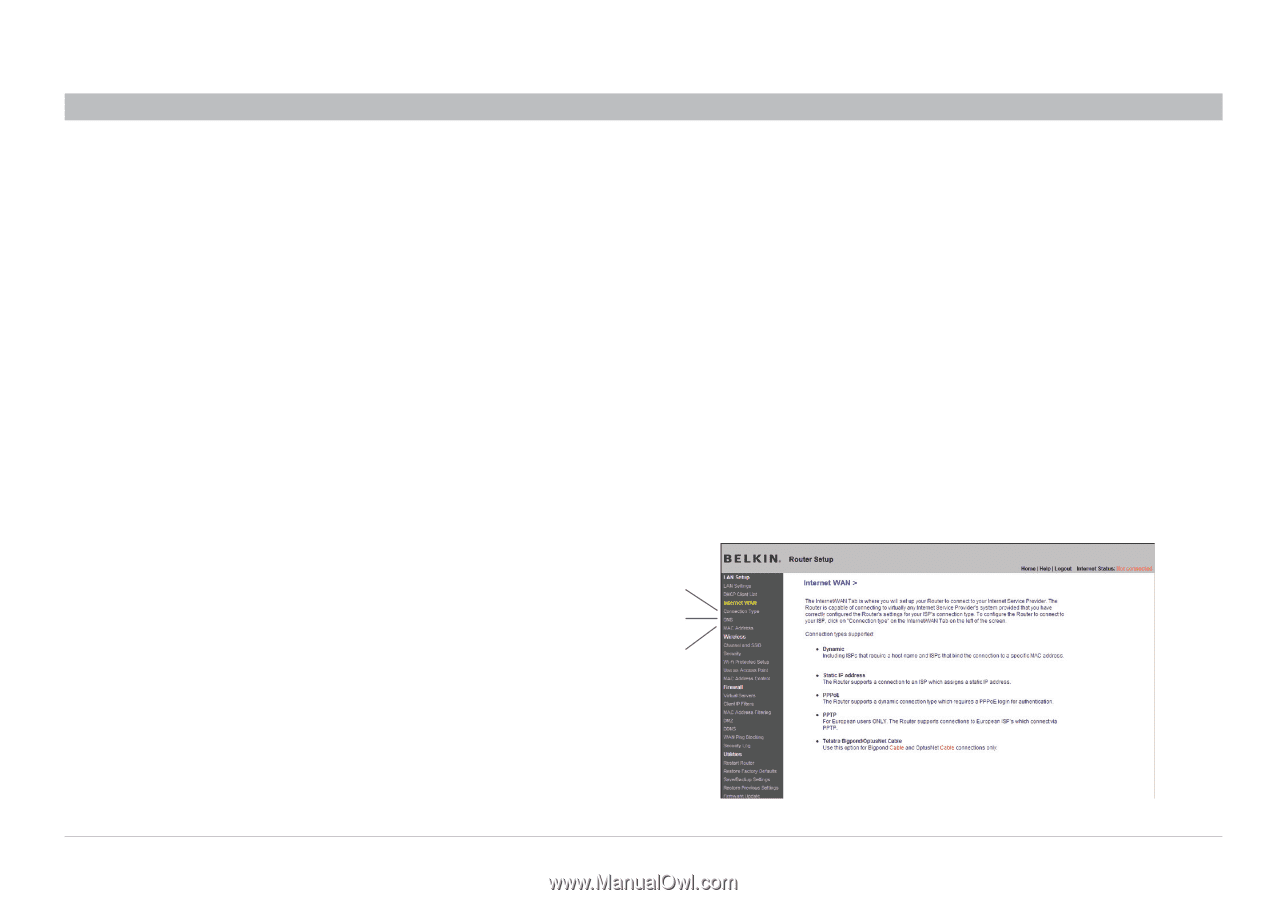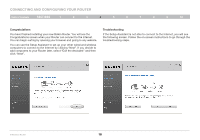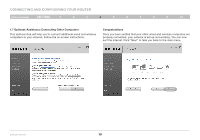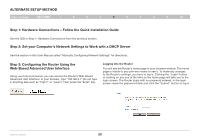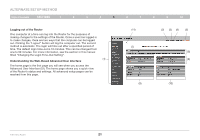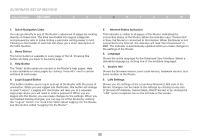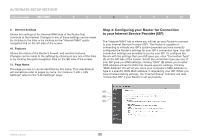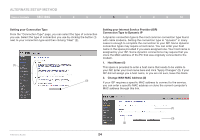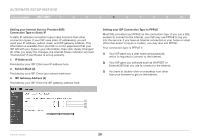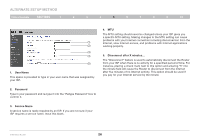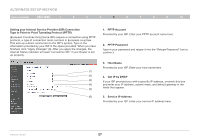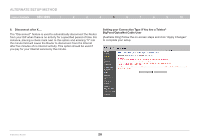Belkin F5D8236-4 User Manual - Page 25
Step 4: Configuring your Router for Connection, to your Internet Service Provider ISP - user manual
 |
UPC - 722868680636
View all Belkin F5D8236-4 manuals
Add to My Manuals
Save this manual to your list of manuals |
Page 25 highlights
Alternate Setup Method Table of Contents sections 1 2 3 4 5 6 7 8 9 10 9. Internet Settings Shows the settings of the Internet/WAN side of the Router that connects to the Internet. Changes to any of these settings can be made by clicking on the links or by clicking on the "Internet/WAN" quicknavigation link on the left side of the screen. 10. Features Shows the status of the Router's firewall, and wireless features. Changes can be made to the settings by clicking on any one of the links or by clicking the quick-navigation links on the left side of the screen. 11. Page Name The page you are on can be identified by this name. This User Manual will sometimes refer to pages by name. For instance "LAN > LAN Settings" refers to the "LAN Settings" page. Step 4: Configuring your Router for Connection to your Internet Service Provider (ISP) The "Internet/WAN" tab is where you will set up your Router to connect to your Internet Service Provider (ISP). The Router is capable of connecting to virtually any ISP's system provided you have correctly configured the Router's settings for your ISP's connection type. Your ISP connection settings are provided to you by your ISP. To configure the Router with the settings that your ISP gave you, click "Connection Type" (A) on the left side of the screen. Select the connection type you use. If your ISP gave you DNS settings, clicking "DNS" (B) allows you to enter DNS address entries for ISPs that require specific settings. Clicking "MAC Address" (C) will let you clone your computer's MAC address or type in a specific WAN MAC address, if required by your ISP. When you have finished making settings, the "Internet Status" indicator will read "connection OK" if your Router is set up properly. (A) (B) (C) N Wireless Router 23