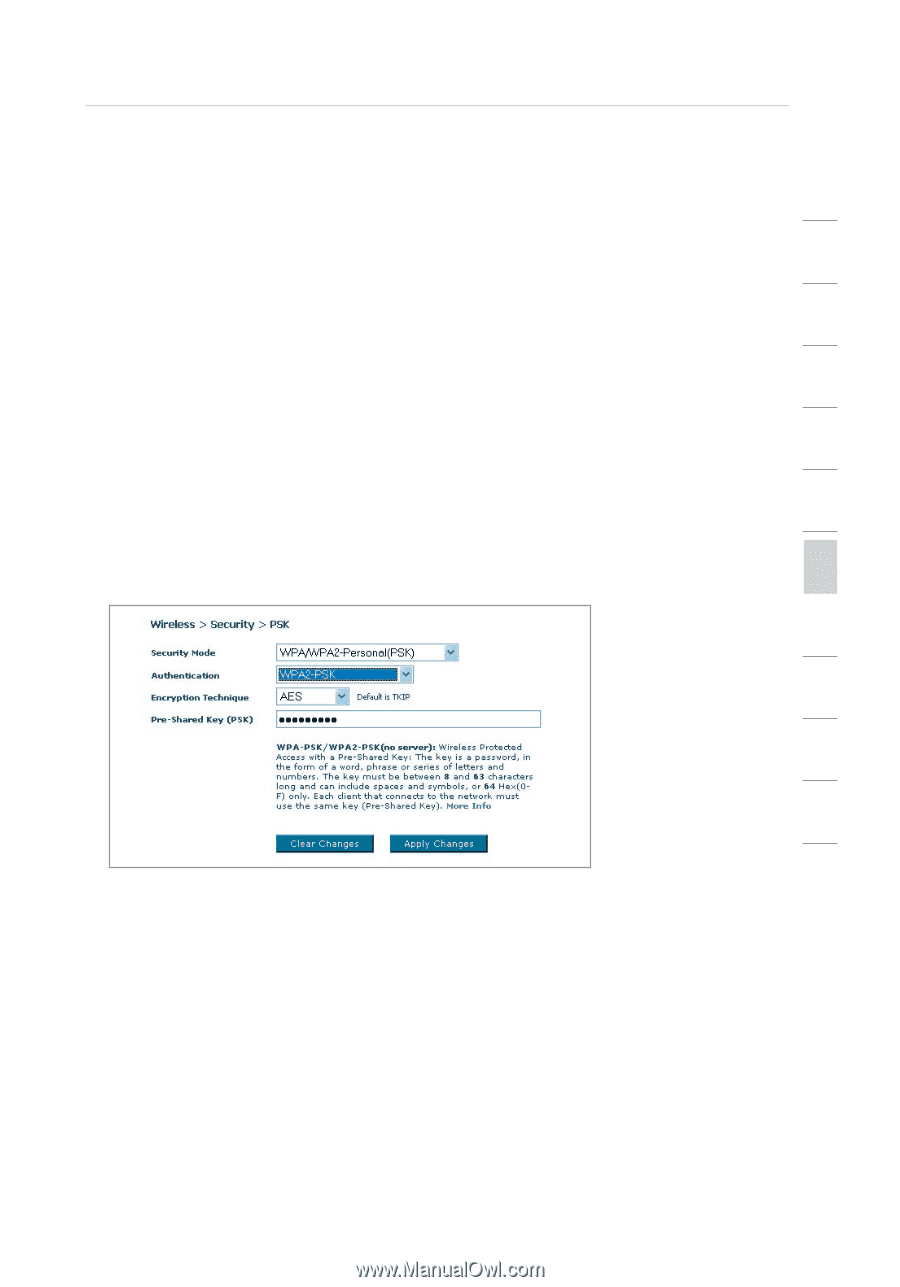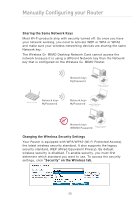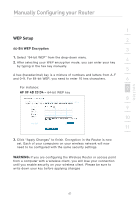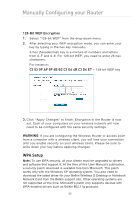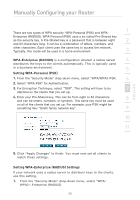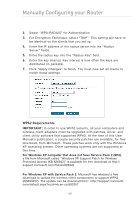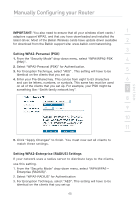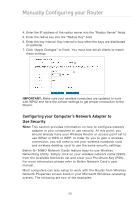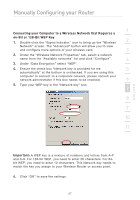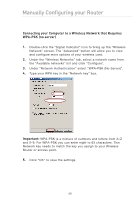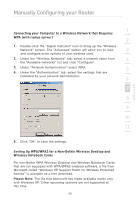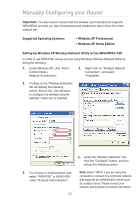Belkin F5D9630uk4A F5D9630-4A User Manual - United Kingdom - Page 48
Setting WPA2-Personal PSK, Setting WPA2-Enterprise RADIUS Settings
 |
View all Belkin F5D9630uk4A manuals
Add to My Manuals
Save this manual to your list of manuals |
Page 48 highlights
Manually Configuring your Router section IMPORTANT: You also need to ensure that all your wireless client cards / 1 adapters support WPA2, and that you have downloaded and installed the latest driver. Most of the Belkin Wireless cards have update driver available 2 for download from the Belkin support site: www.belkin.com/networking. 3 Setting WPA2-Personal (PSK) 1. From the "Security Mode" drop-down menu, select "WPA/WPA2-PSK (PSK)". 4 2. Select "WPA2-Personal (PSK)" for Authentication. 3. For Encryption Technique, select "AES" . This setting will have to be 5 identical on the clients that you set up. 4. Enter your Pre-Shared key. This can be from eight to 63 characters 6 and can be letters, numbers, or symbols. This same key must be used on all of the clients that you set up. For example, your PSK might be something like: "Smith family network key". 7 8 9 10 11 12 5. Click "Apply Changes" to finish. You must now set all clients to match these settings. Setting WPA2-Enterprise (RADIUS) Settings If your network uses a radius server to distribute keys to the clients, use this setting. 1. From the "Security Mode" drop-down menu, select "WPA/WPA2- Enterprise (RADIUS)". 2. Select "WPA2-RADIUS" for Authentication 3. For Encryption Technique, select "AES". This setting will have to be identical on the clients that you set up 45