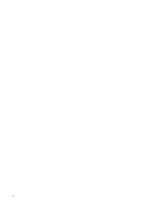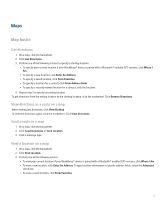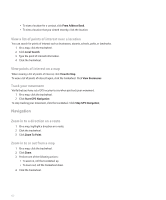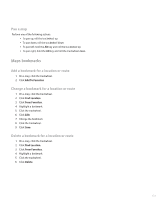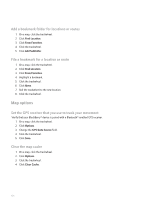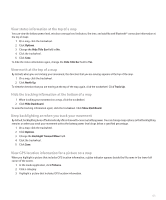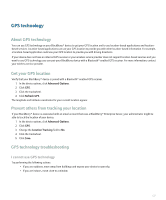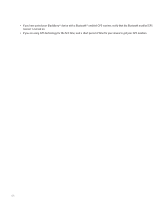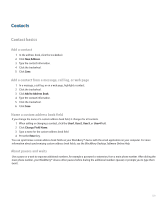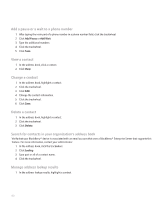Blackberry 8700g User Guide - Page 127
View status information at the top of a map, Keep backlighting on when you track your movement
 |
UPC - 890552606061
View all Blackberry 8700g manuals
Add to My Manuals
Save this manual to your list of manuals |
Page 127 highlights
View status information at the top of a map You can view the battery power level, wireless coverage level indicators, the time, and satellite and Bluetooth® connection information at the top of maps. 1. On a map, click the trackwheel. 2. Click Options. 3. Change the Hide Title Bar field to No. 4. Click the trackwheel. 5. Click Save. To hide the status information again, change the Hide Title Bar field to Yes. View north at the top of a map By default, when you are tracking your movement, the direction that you are moving appears at the top of the map. 1. On a map, click the trackwheel. 2. Click North Up. To view the direction that you are moving at the top of the map again, click the trackwheel. Click Track Up. Hide the tracking information at the bottom of a map 1. When tracking your movement on a map, click the trackwheel. 2. Click Hide Dashboard. To view the tracking information again, click the trackwheel. Click Show Dashboard. Keep backlighting on when you track your movement By default, backlighting turns off automatically after a timeout to conserve battery power. You can change maps options so that backlighting remains on when you track your movement unless the battery power level drops below a specified percentage. 1. On a map, click the trackwheel. 2. Click Options. 3. Change the Backlight Timeout When field. 4. Click the trackwheel. 5. Click Save. View GPS location information for a picture on a map When you highlight a picture that includes GPS location information, a globe indicator appears beside the file name in the lower-left corner of the screen. 1. In the media application, click Pictures. 2. Click a category. 3. Highlight a picture that includes GPS location information. 125