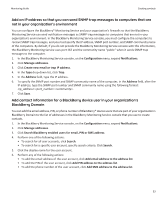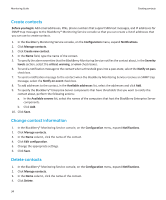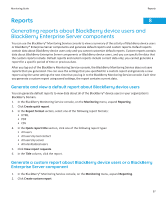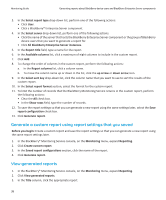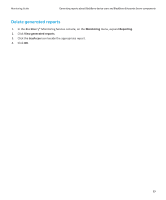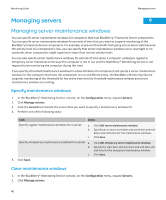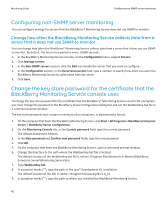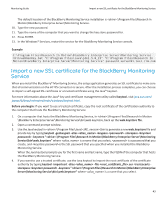Blackberry PRD-07630-011 Monitoring Guide - Page 40
Generate a custom report using report settings that you saved, View generated reports
 |
View all Blackberry PRD-07630-011 manuals
Add to My Manuals
Save this manual to your list of manuals |
Page 40 highlights
Monitoring Guide Generating reports about BlackBerry device users and BlackBerry Enterprise Server components 3. In the Select report type drop-down list, perform one of the following actions: • Click User. • Click a BlackBerry® Enterprise Server component. 4. In the Select server drop-down list, perform one of the following actions: • Click the name of the server that hosts the BlackBerry Enterprise Server component or the group of BlackBerry device users that you want to generate a report for. • Click All BlackBerry Enterprise Server instances. 5. In the Report title field, type a name for the report. 6. In the Available columns list, click a maximum of eight columns to include in the custom report. 7. Click Add. 8. To change the order of columns in the custom report, perform the following actions: a. In the Report columns list, click a column name. b. To move the column name up or down in the list, click the up arrow or down arrow icon. 9. In the Select sort key drop-down list, click the column name that you want to use to sort the results of the custom report. 10. In the Select report format section, select the format for the custom report. 11. To limit the number of records that the BlackBerry Monitoring Service returns in the custom report, perform the following actions: • Clear the All check box. • In the Show rows field, type the number of records. 12. To save the report settings so that you can generate a new report using the same settings later, select the Save report configuration check box. 13. Click Generate report. Generate a custom report using report settings that you saved Before you begin: Create a custom report and save the report settings so that you can generate a new report using the same report settings later. 1. In the BlackBerry® Monitoring Service console, on the Monitoring menu, expand Reporting. 2. Click Create custom report. 3. In the Saved report configurations section, click the name of the report. 4. Click Generate report. View generated reports 1. In the BlackBerry® Monitoring Service console, on the Monitoring menu, expand Reporting. 2. Click View generated reports. 3. In the Title column, click the appropriate report. 38