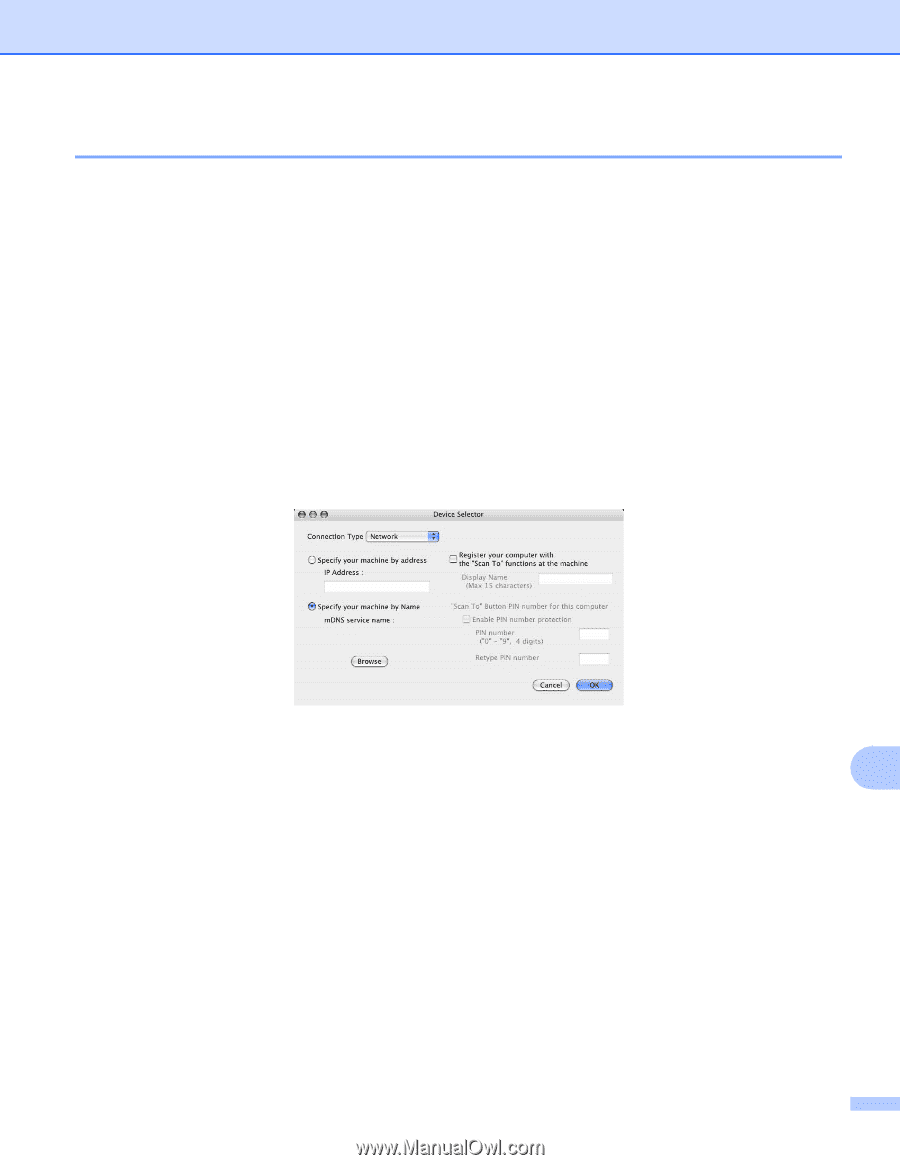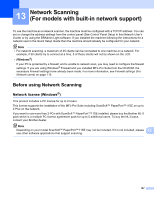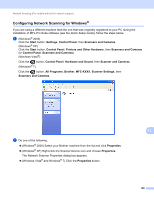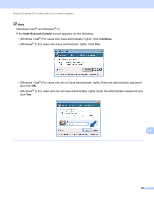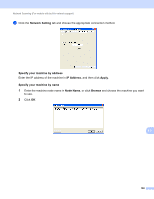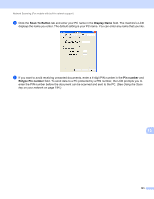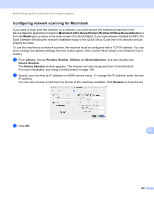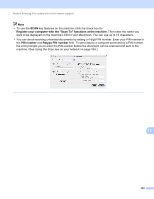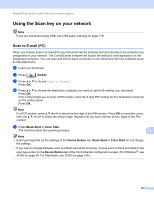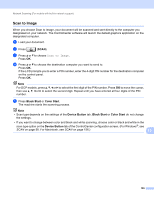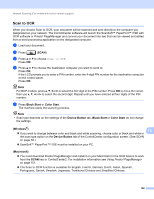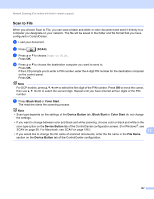Brother International DCP-J125 Software Users Manual - English - Page 198
Configuring network scanning for Macintosh, Macintosh HD, Library, Printers, Brother, Utilities
 |
UPC - 012502625032
View all Brother International DCP-J125 manuals
Add to My Manuals
Save this manual to your list of manuals |
Page 198 highlights
Network Scanning (For models with built-in network support) Configuring network scanning for Macintosh 13 If you want to scan from the machine on a network, you must choose the networked machine in the Device Selector application located in Macintosh HD/Library/Printers/Brother/Utilities/DeviceSelector or from the Model pop-up menu in the main screen of ControlCenter2. If you have already installed the MFL-Pro Suite Software following the network installation steps in the Quick Setup Guide then this selection should already be made. To use the machine as a network scanner, the machine must be configured with a TCP/IP address. You can set or change the address settings from the control panel. (See Control Panel Setup in the Network User's Guide.) a From Library, choose Printers, Brother, Utilities and DeviceSelector, and then double-click Device Selector. The Device Selector window appears. This window can also be opened from ControlCenter2. For more information, see Using ControlCenter2 on page 154. b Specify your machine by IP address or mDNS service name. To change the IP address, enter the new IP address. You can also choose a machine from the list of the machines available. Click Browse to show the list. c Click OK. 13 192