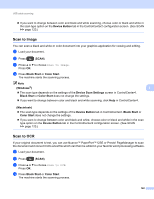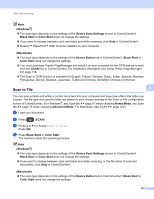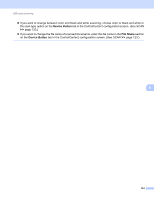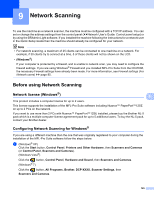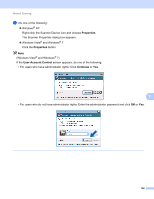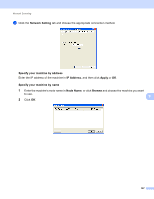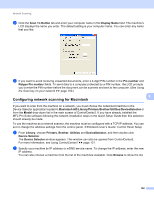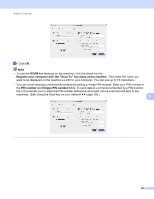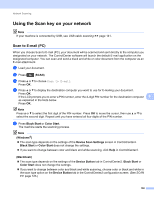Brother International DCP-J140W Software Users Manual - English - Page 152
Network Scanning, Before using Network Scanning, Network license (Windows®) - quick setup guide
 |
View all Brother International DCP-J140W manuals
Add to My Manuals
Save this manual to your list of manuals |
Page 152 highlights
9 Network Scanning 9 To use the machine as a network scanner, the machine must be configured with a TCP/IP address. You can set or change the address settings from the control panel (uuNetwork User's Guide: Control panel setup) or by using the BRAdmin Light software. If you installed the machine following the instructions for a network user in the Quick Setup Guide then the machine should already be configured for your network. Note • For network scanning, a maximum of 25 clients can be connected to one machine on a network. For example, if 30 clients try to connect at a time, 5 of those clients will not be shown on the LCD. • (Windows®) If your computer is protected by a firewall, and is unable to network scan, you may need to configure the firewall settings. If you are using Windows® Firewall and you installed MFL-Pro Suite from the CD-ROM, the necessary Firewall settings have already been made. For more information, see Firewall settings (For Network users) uu page 85. Before using Network Scanning 9 Network license (Windows®) 9 9 This product includes a computer license for up to 2 users. This license supports the installation of the MFL-Pro Suite software including Nuance™ PaperPort™12SE on up to 2 PCs on the network. If you want to use more than 2 PCs with Nuance™ PaperPort™12SE installed, please buy the Brother NL-5 pack which is a multiple computer license agreement pack for up to 5 additional users. To buy the NL-5 pack, contact your Brother dealer. Configuring Network Scanning for Windows® 9 If you are using a different machine than the one that was originally registered to your computer during the installation of the MFL-Pro Suite software follow the steps below. a (Windows® XP) Click the Start button, Control Panel, Printers and Other Hardware, then Scanners and Cameras (or Control Panel, Scanners and Cameras). (Windows Vista®) Click the button, Control Panel, Hardware and Sound, then Scanners and Cameras. (Windows® 7) Click the button, All Programs, Brother, DCP-XXXX, Scanner Settings, then Scanners and Cameras. 145