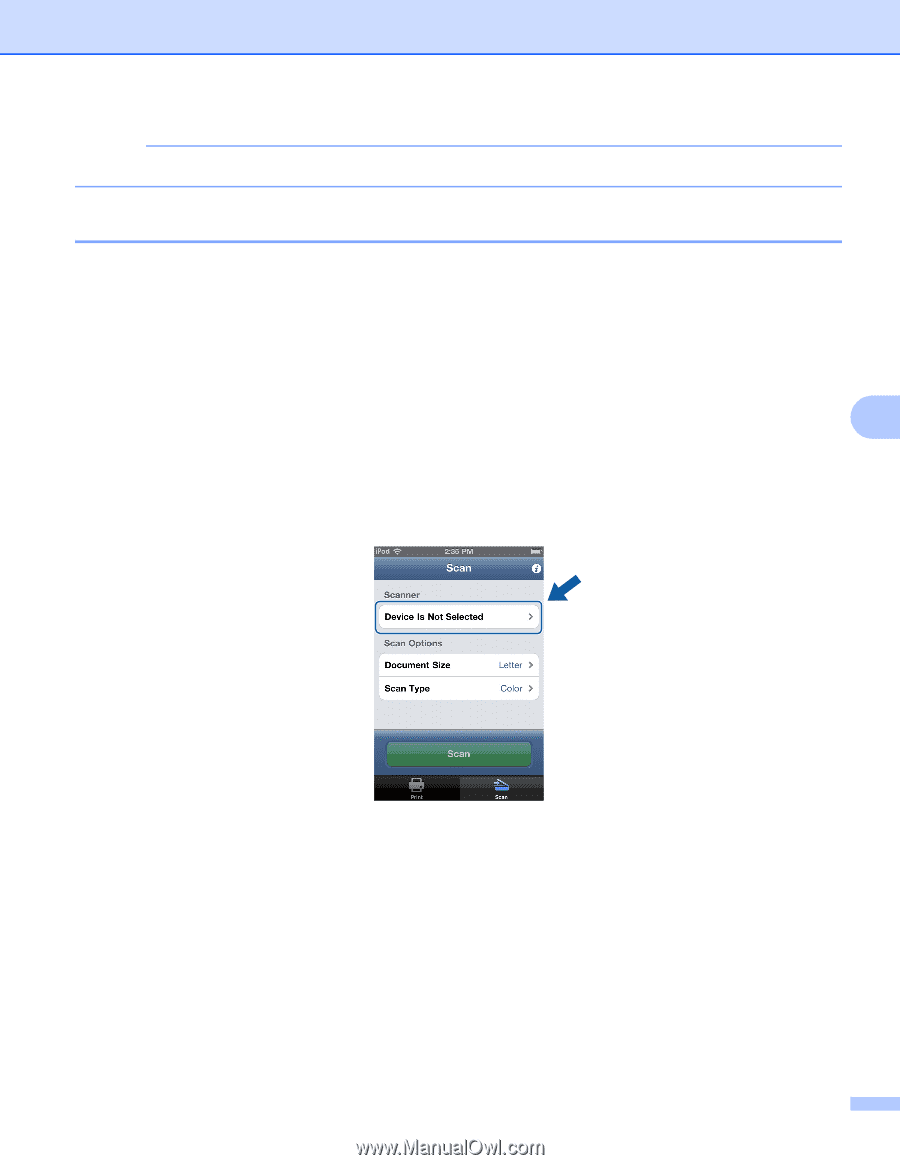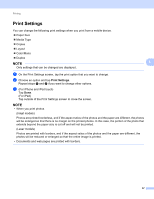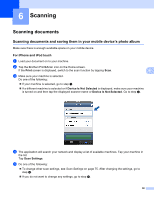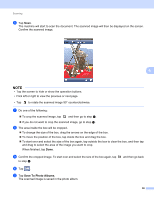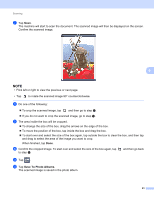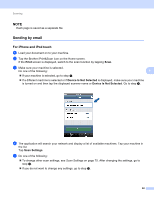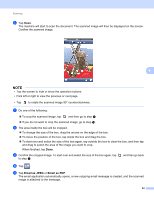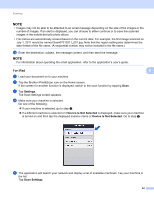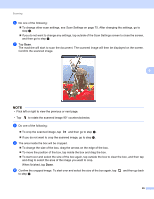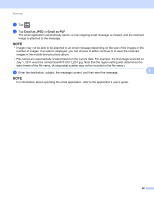Brother International ImageCenter„ ADS2500W Mobile Print/Scan Guide for - Page 66
Sending by email, For iPhone and iPod touch, Print, Device Is Not Selected, Scan Settings
 |
View all Brother International ImageCenter„ ADS2500W manuals
Add to My Manuals
Save this manual to your list of manuals |
Page 66 highlights
Scanning NOTE Each page is saved as a separate file. Sending by email 6 For iPhone and iPod touch 6 a Load your document on to your machine. b Tap the Brother iPrint&Scan icon on the Home screen. If the Print screen is displayed, switch to the scan function by tapping Scan. c Make sure your machine is selected. Do one of the following: 6 If your machine is selected, go to step e. If a different machine is selected or if Device Is Not Selected is displayed, make sure your machine is turned on and then tap the displayed scanner name or Device Is Not Selected. Go to step d. d The application will search your network and display a list of available machines. Tap your machine in the list. Tap Scan Settings. e Do one of the following: To change other scan settings, see Scan Settings on page 75. After changing the settings, go to step f. If you do not want to change any settings, go to step f. 62