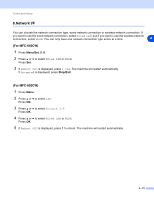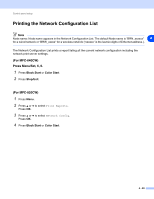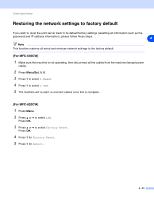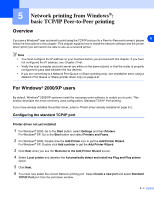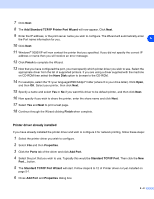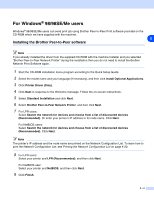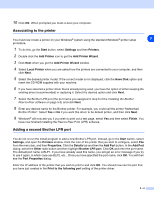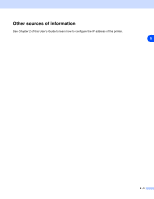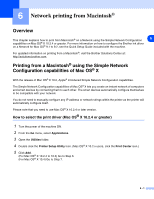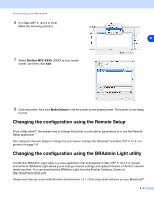Brother International MFC 640CW Network Users Manual - English - Page 56
Printer driver already installed
 |
UPC - 012502614036
View all Brother International MFC 640CW manuals
Add to My Manuals
Save this manual to your list of manuals |
Page 56 highlights
7 Click Next. 8 The Add Standard TCP/IP Printer Port Wizard will now appear. Click Next. 9 Enter the IP address, or the print server name you wish to configure. The Wizard will automatically enter the Port name information for you. 5 10 Click Next. 11 Windows® 2000/XP will now contact the printer that you specified. If you did not specify the correct IP address or name then you will receive an error message. 12 Click Finish to complete the Wizard. 13 Now that you have configured the port, you must specify which printer driver you wish to use. Select the appropriate driver from the list of supported printers. If you are using a driver supplied with the machine on CD-ROM then select the Have Disk option to browse to the CD-ROM. 14 For example, select the "X:\your language\W2K\Addprt" folder (where X is your drive letter). Click Open, and then OK. Select your printer, then click Next. 15 Specify a name and select Yes or No if you want this driver to be default printer, and then click Next. 16 Now specify if you wish to share the printer, enter the share name and click Next. 17 Select Yes and Next to print a test page. 18 Continue through the Wizard clicking Finish when complete. Printer driver already installed If you have already installed the printer driver and wish to configure it for network printing, follow these steps: 1 Select the printer driver you wish to configure. 2 Select File and then Properties. 3 Click the Ports tab of the driver and click Add Port. 4 Select the port that you wish to use. Typically this would be Standard TCP/IP Port. Then click the New Port... button. 5 The Standard TCP/IP Port Wizard will start. Follow steps 8 to 12 of Printer driver not yet installed on page 5-1. 6 Close Add Port and Properties dialog box. 5 - 2