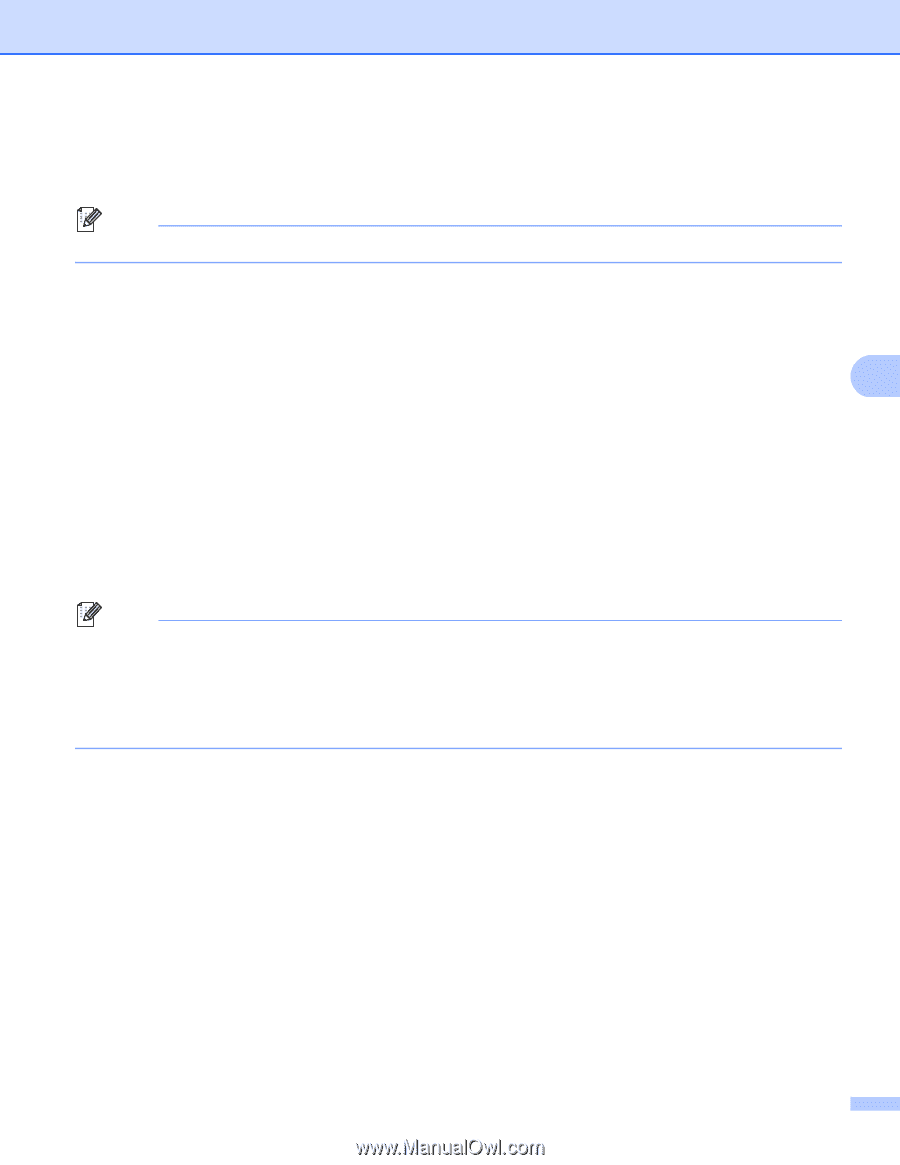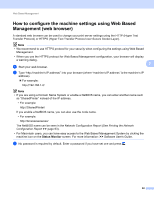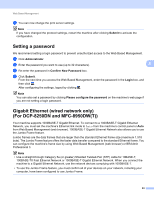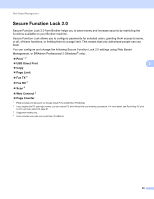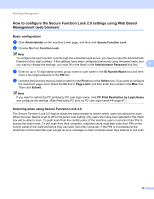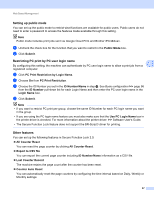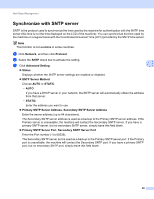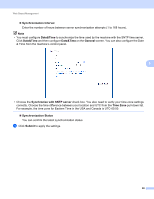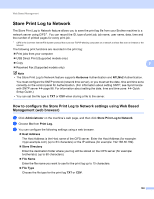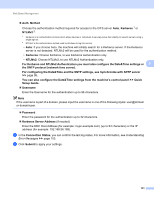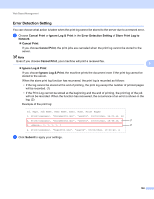Brother International MFC-8710DW Network User's Guide - English - Page 104
Setting up public mode, Restricting PC print by PC user login name, Other features - printer how to scan
 |
View all Brother International MFC-8710DW manuals
Add to My Manuals
Save this manual to your list of manuals |
Page 104 highlights
Web Based Management Setting up public mode 5 You can set up the public mode to restrict what functions are available for public users. Public users do not need to enter a password to access the features made available through this setting. Note Public mode includes print jobs sent via Google Cloud Print and Brother iPrint&Scan. a Uncheck the check box for the function that you want to restrict in the Public Mode box. b Click Submit. Restricting PC print by PC user login name 5 5 By configuring this setting, the machine can authenticate by PC user login name to allow a print job from a registered computer. a Click PC Print Restriction by Login Name. b Choose On from PC Print Restriction. c Choose the ID Number you set in the ID Number/Name in step c. See Basic configuration uu page 96 from the ID Number pull-down list for each Login Name and then enter the PC user login name in the Login Name box. d Click Submit. Note • If you want to restrict PC print per group, choose the same ID Number for each PC login name you want in the group. • If you are using the PC login name feature you must also make sure that the Use PC Login Name box in the printer driver is checked. For more information about the printer driver: uu Software User's Guide. • The Secure Function Lock feature does not support the BR-Script3 driver for printing. Other features 5 You can set up the following features in Secure Function Lock 2.0: All Counter Reset You can reset the page counter by clicking All Counter Reset. Export to CSV file You can export the current page counter including ID Number/Name information as a CSV file. Last Counter Record The machine retains the page count after the counter has been reset. Counter Auto Reset You can automatically reset the page counters by configuring the time interval based on Daily, Weekly or Monthly settings. 97