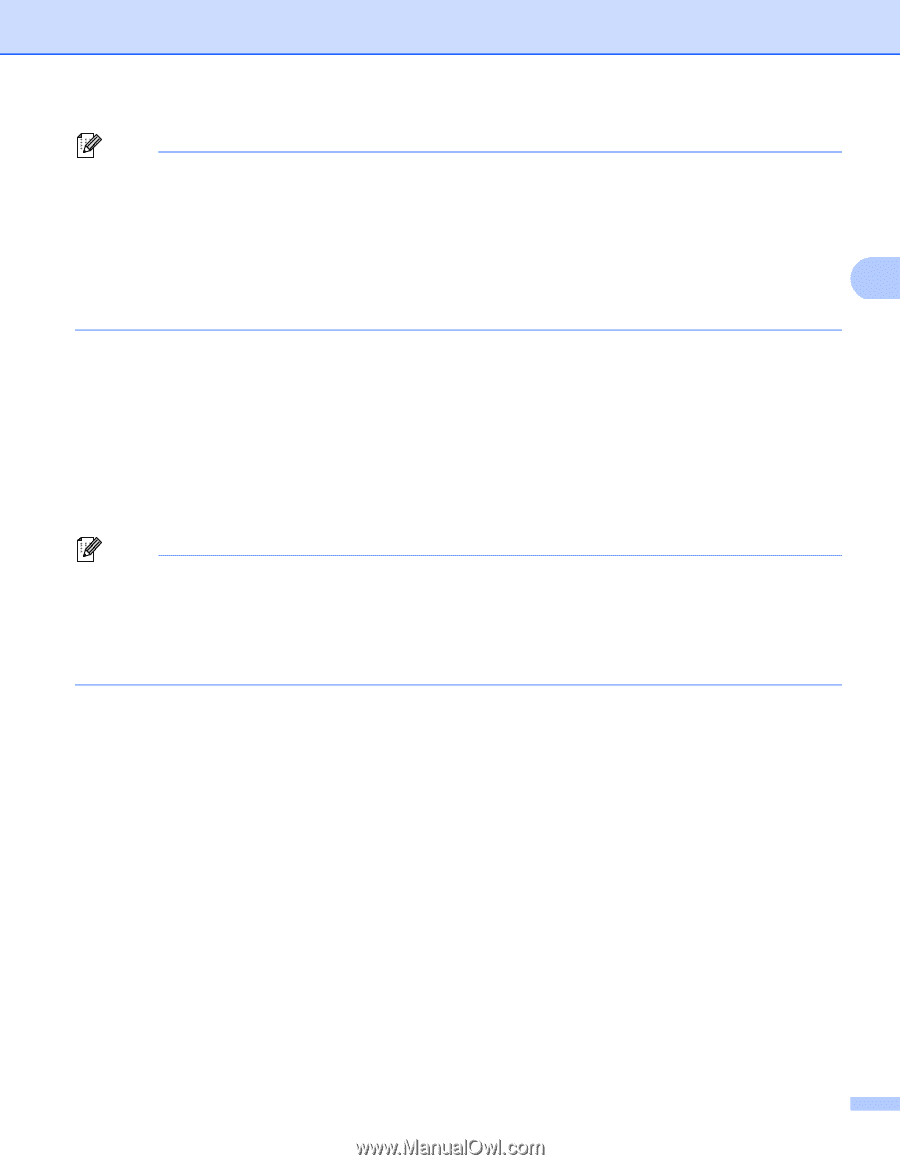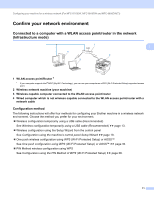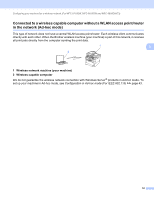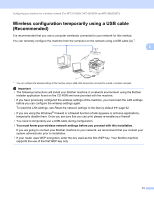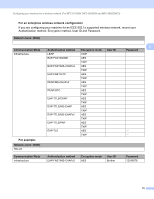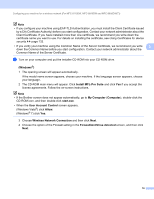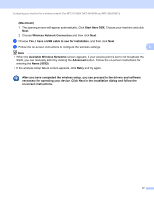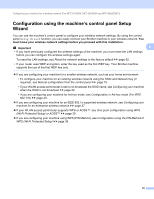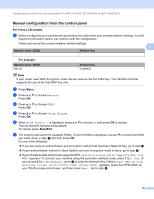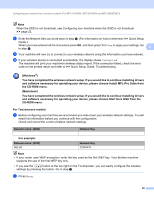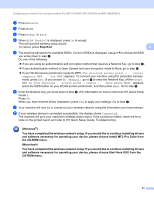Brother International MFC-8710DW Network User's Guide - English - Page 23
Windows, Install MFL-Pro Suite, My Computer, start.exe, User Account Control, Allow
 |
View all Brother International MFC-8710DW manuals
Add to My Manuals
Save this manual to your list of manuals |
Page 23 highlights
Configuring your machine for a wireless network (For MFC-8710DW, MFC-8910DW and MFC-8950DW(T)) Note • If you configure your machine using EAP-TLS Authentication, you must install the Client Certificate issued by a CA (Certificate Authority) before you start configuration. Contact your network administrator about the Client Certificate. If you have installed more than one certificate, we recommend you write down the certificate name you want to use. For details on installing the certificate, see Using Certificates for device security uu page 132. • If you verify your machine using the Common Name of the Server Certificate, we recommend you write 3 down the Common Name before you start configuration. Contact your network administrator about the Common Name of the Server Certificate. b Turn on your computer and put the installer CD-ROM into your CD-ROM drive. (Windows®) 3 1 The opening screen will appear automatically. If the model name screen appears, choose your machine. If the language screen appears, choose your language. 2 The CD-ROM main menu will appear. Click Install MFL-Pro Suite and click Yes if you accept the license agreements. Follow the on-screen instructions. Note • If the Brother screen does not appear automatically, go to My Computer (Computer), double-click the CD-ROM icon, and then double-click start.exe. • When the User Account Control screen appears, (Windows Vista®) click Allow. (Windows® 7) click Yes. 3 Choose Wireless Network Connection and then click Next. 4 Choose the option of the Firewall setting in the Firewall/AntiVirus detected screen, and then click Next. 16