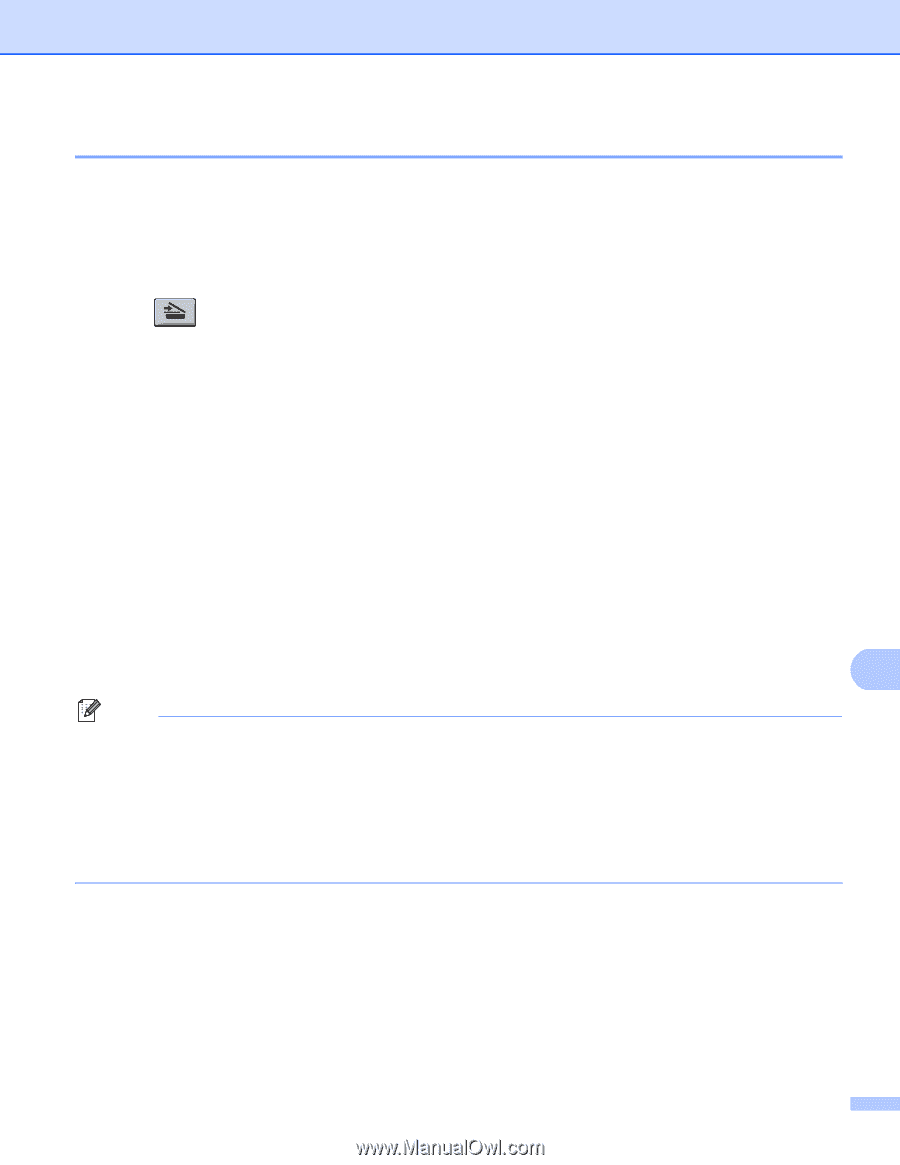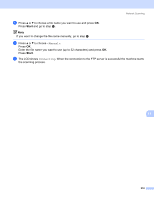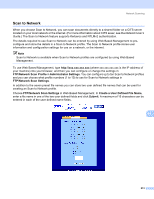Brother International MFC 8890DW Software Users Manual - English - Page 216
Scan to PC, 1sided, 2sided Ledge
 |
UPC - 012502622673
View all Brother International MFC 8890DW manuals
Add to My Manuals
Save this manual to your list of manuals |
Page 216 highlights
Network Scanning Scan to File 11 When you choose Scan to File, you can scan a black and white or color document and send it directly to a Macintosh you designate on your network. The file will be saved in the folder and file format that you have configured in ControlCenter2 on the designated Macintosh. You can change the Scan configuration. (See File on page 187.) a Load your document. b Press (Scan). c Press a or b to choose Scan to PC. Press OK. d Press a or b to choose File. Press OK. If your machine does not support Duplex Scan, go to step f. If your machine supports Duplex Scan, go to step e. e Press a or b to choose 1sided, 2sided (L)edge or 2sided (S)edge. Press OK. f Press a or b to choose the destination Macintosh you want to send to. Press OK. If the LCD prompts you to enter a PIN number, enter the 4-digit PIN number for the destination Macintosh on the control panel. Press OK. g Press Start. The machine starts the scanning process. 11 Note • If you want the scanned data in color, choose color in the scan type on the Device Button tab of the ControlCenter2 configuration. If you want the scanned data in black and white, choose black and white in the scan type on the Device Button tab of the ControlCenter2 configuration. (See File on page 187.) • If you would like to change the file name of scanned documents, enter the file name in the File Name section on the Device Button tab of the ControlCenter2 configuration. • If you want to change the default file size, choose your preferred rate by moving the scroll bar on the Device Button tab of the ControlCenter2 configuration. 208