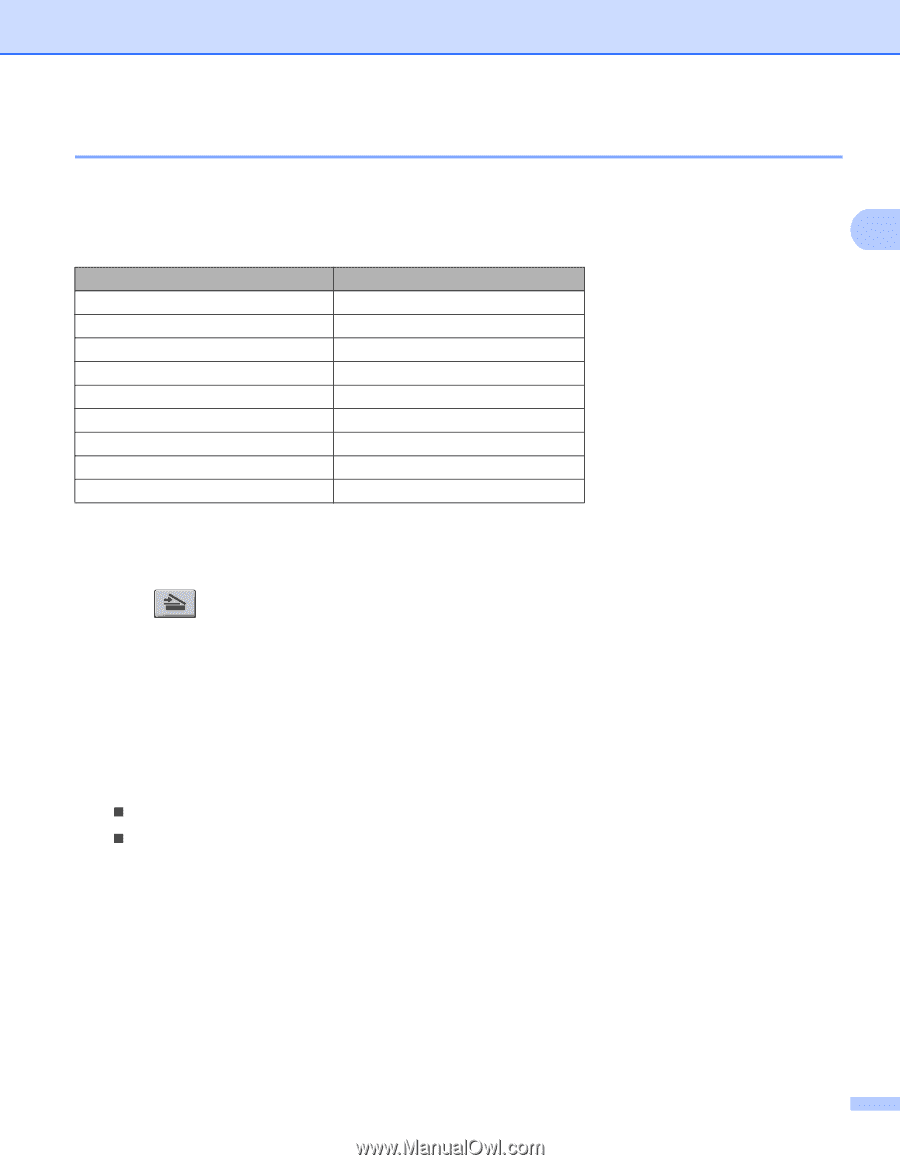Brother International MFC 8890DW Software Users Manual - English - Page 57
Scan to USB, Resolution, File Format Options - scan to pdf
 |
UPC - 012502622673
View all Brother International MFC 8890DW manuals
Add to My Manuals
Save this manual to your list of manuals |
Page 57 highlights
Scanning Scan to USB 2 You can scan black and white and color documents directly to a USB Flash memory drive. Black and white documents will be stored in the TIFF (*.TIF), PDF (*.PDF) or Secure PDF (*.PDF) file formats. Color documents may be stored in JPEG (*.JPG), PDF (*.PDF), Secure PDF (*.PDF) or XPS (*.XPS) file formats. The default File names are based on the current date. You can change the color, quality and file name. 2 Resolution Color 100 dpi Color 200 dpi Color 300 dpi Color 600 dpi Gray 100 dpi Gray 200 dpi Gray 300 dpi B&W 200 dpi B&W 200x100 dpi File Format Options PDF / SecurePDF / JPEG / XPS PDF / SecurePDF / JPEG / XPS PDF / SecurePDF / JPEG / XPS PDF / SecurePDF / JPEG / XPS PDF / SecurePDF / JPEG / XPS PDF / SecurePDF / JPEG / XPS PDF / SecurePDF / JPEG / XPS PDF / SecurePDF / TIFF PDF / SecurePDF / TIFF a Put a USB Flash memory drive into your machine. b Load your document. c Press (Scan). d Press a or b to choose Scan to USB. Press OK. If your machine does not support Duplex Scan, go to step f. If your machine supports Duplex Scan, go to step e. e Press a or b to choose 1sided, 2sided (L)edge or 2sided (S)edge. Press OK. f Choose one of the options below. „ To change the setting, choose Change Setting. Press OK and go to step g. „ To start scanning with the settings you set in the Function Menu (For MFC models, Menu, 5, 2 and For DCP models, Menu, 4, 2), choose Start Scan. Press OK and go to step j. g Press a or b to choose the quality you want. Press OK. 49