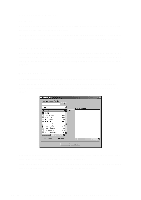Brother International MFC-9200C Users Manual - English - Page 163
Copy Operations, PC Fax Operation, Scanner Settings for Scan, Copy and PC Fax Buttons - original software
 |
View all Brother International MFC-9200C manuals
Add to My Manuals
Save this manual to your list of manuals |
Page 163 highlights
Scan to Word Processor-enables you to scan a text document, run ScanSoft TextBridge OCR and insert the text original (not graphic image) into a word processing file with just two mouse clicks. You have the option of selecting the destination word processing program, such as Word Pad, MS Word, Word Perfect, etc. Scan to Graphic Application-allows you to scan an image directly into any graphic viewer/editor application. You can select the destination application, such as MS Paint or Corel PhotoPaint. Copy Operations Copy-allows you to use the PC and any Windows® printer driver for enhanced copy functions. You can scan the page on the Brother MFC and print the copies using any of the features of the Brother MFC printer driver-OR-you can direct the copy output to any standard Windows® printer driver installed on the PC. Two on One Copy-allows you to use the Two on One page feature of the Brother printer driver to copy two original pages onto a single output page. This feature creates a thumbnail of each page and prints both images on a single page. PC Fax Operation Send a Fax-allows you to scan a picture or text original and automatically send the image as a fax from the PC using the Brother MFL Pro fax software. Scanner Settings for Scan, Copy and PC Fax Buttons When the Pop-Up screen is displayed, you can access the Scanner Settings window. Click the Smart Click icon at the top right of the Brother Control Center screen-OR-Click the Modify Settings... button on any of the Configuration screens. U S I N G T H E W I N D O W S ®- B A S E D B R O T H E R C O N T R O L C E N T E R 16 - 5