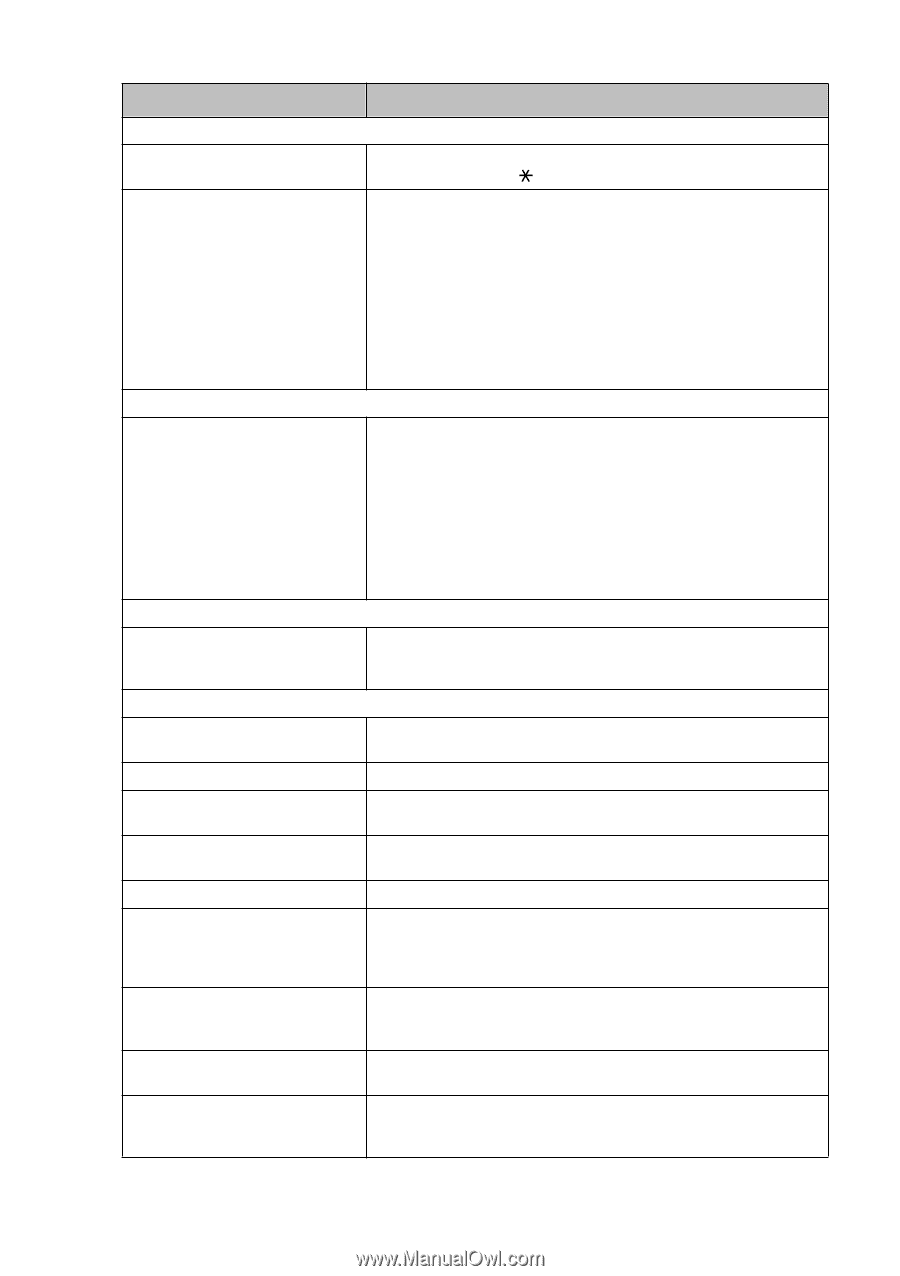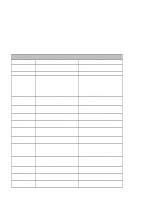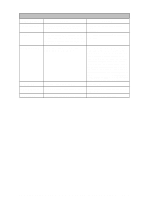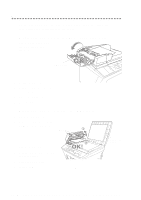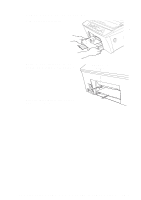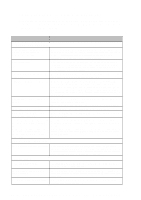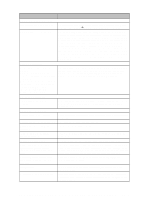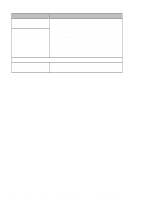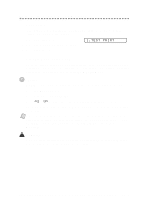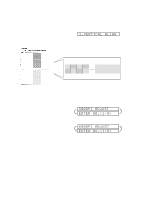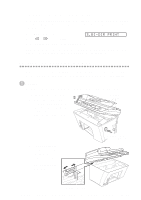Brother International MFC-9200C Users Manual - English - Page 217
DIFFICULTY, SUGGESTIONS, Handling Incoming Calls, Printer Difficulties, Scanning Difficulties
 |
View all Brother International MFC-9200C manuals
Add to My Manuals
Save this manual to your list of manuals |
Page 217 highlights
DIFFICULTY SUGGESTIONS Handling Incoming Calls Transferring a Fax Call to the MFC If you answered at an external or extension phone, press your Fax Receive Code (default setting is 51). When your MFC answers, hang up. Custom Features on a Single Line Printer Difficulties If you have Call Waiting, Caller ID, Call Waiting/Caller ID, Ring Master, Voice Mail, alarm system or any other custom feature on a single phone line with your MFC, it may create a problem sending or receiving fax data. For example: If you are sending or receiving a fax message while a custom feature signal comes through on the line, the signal can temporarily interrupt or disrupt the fax data. Brother's ECM feature should help overcome this problem. This condition is related to the telephone system industry, and is common to all devices that send and receive information on a single, shared line with custom features. If avoiding a slight interruption is crucial to your business, a separate line with no custom features is recommended. Horizontal lines appear in Text or Graphics. An image from the PhotoCapture Center™ can be printed only partially or not at all. Make sure the image is not corrupted and that it has a .JPG extension that is compliant with Exif version 2. (See PhotoCapture Center™ Requirements, page 12-9.) Scanning Difficulties Clean the print head (see Cleaning the Print Head, page 23-9). If you clean the print heads five times and the print has not improved, call Brother Customer Service at 1-800-284-4329 (USA), 1-800-853-6660 (from within Canada) or 1-514-685-6464 (from within Montreal). TWAIN Errors appear while scanning. Software Difficulties Make sure the Brother TWAIN Driver is selected as the primary source. In PaperPort®, click File, Select Source, highlight the Brother TWAIN Driver and click Select. Cannot perform '2 in 1' printing. Check that the paper size setting in the application and in the printer driver are the same. Cannot print when using Paint Brush. Try setting the Display setting to '256 colors'. Cannot print when using Adobe Illustrator. Try to reduce the printing resolution. Thick line and thin line appear alternately. (banding) Turn OFF 'Bi-Directional Printing' from the 'Quality/Color' tab in the printer driver. There are some dense lines. Turn ON 'Reverse Order' from the 'Paper' tab in the printer driver. When using ATM fonts, some characters are missing or some characters are printed in the same place. If you are using Windows 95 or 98, select 'Printer Settings' from the 'Start' menu. Open 'Brother MFC-9200' properties. Click 'Spool Setting' on the 'Details' tab. Select 'RAW' from 'Spool Data Format'. Do NOT clean the print head by touching it with your hand or a cloth (see page 23-9). When using Power Point or Excel, hatch pattern is not what you are expecting. Open the 'Quality/Color' tab in the printer driver, and change the 'Document Type' to 'Photo'. Printing is slow. In the 'Quality/Color' tab of the Print dialog box, select Auto in the Document section. True2Life is not working correctly. If the image data is not full color (such as 256 color) in your application, True2Life does not function. Please use at least 24 bit color data with the True2Life feature. T R O U B L E S H O O T I N G A N D R O U T I N E M A I N T E N A N C E 23 - 7