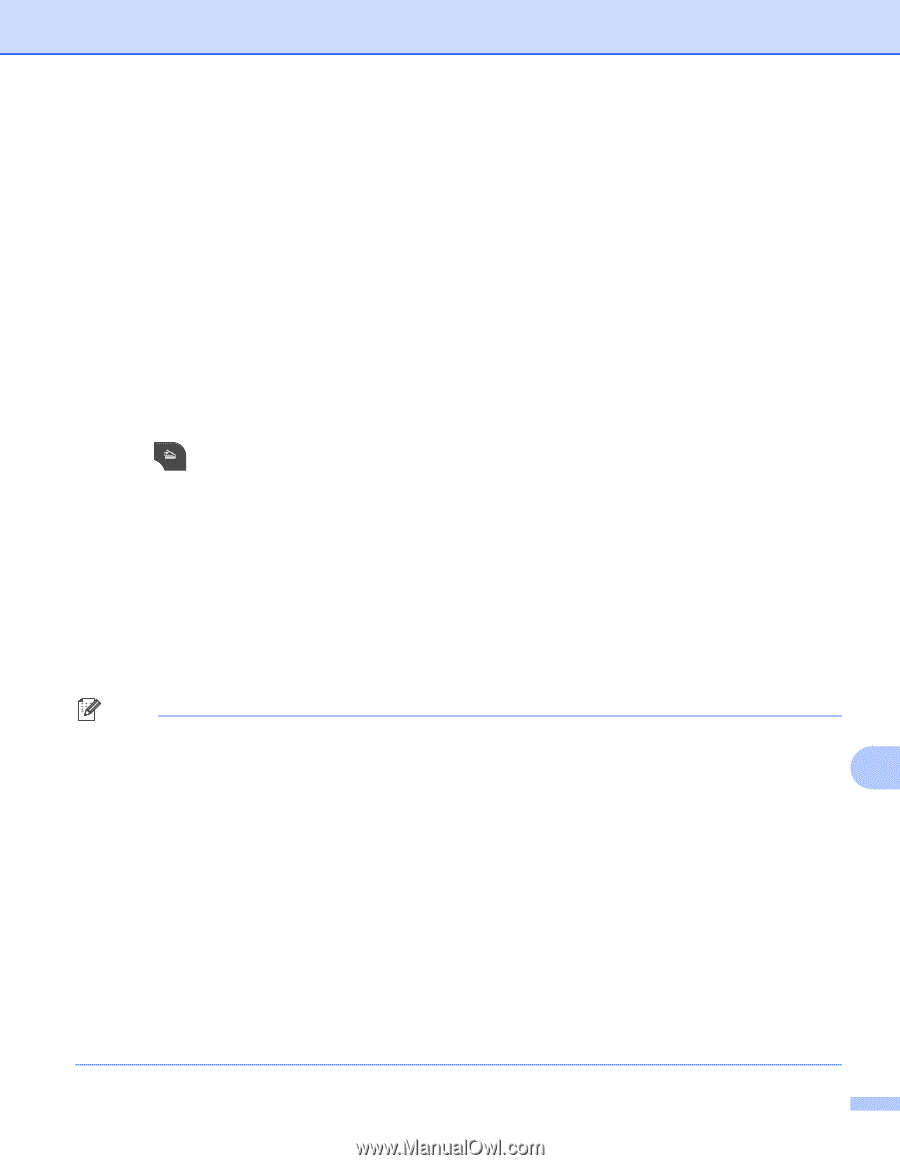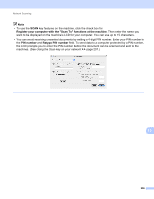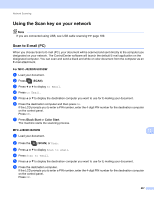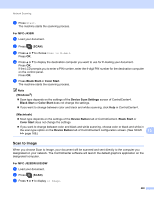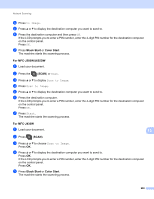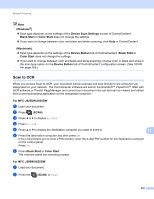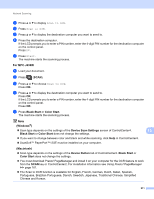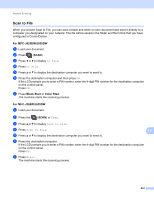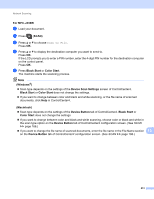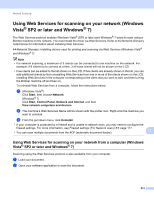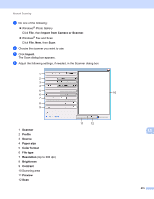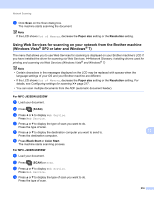Brother International MFC-J430w Software Users Manual - English - Page 220
For MFC, J430W, Black Start, Color Start, Windows, Device Scan Settings, Macintosh, Device Button
 |
View all Brother International MFC-J430w manuals
Add to My Manuals
Save this manual to your list of manuals |
Page 220 highlights
Network Scanning c Press a or b to display Scan to OCR. d Press Scan to OCR. e Press a or b to display the destination computer you want to send to. f Press the destination computer. If the LCD prompts you to enter a PIN number, enter the 4-digit PIN number for the destination computer on the control panel. Press OK. g Press Start. The machine starts the scanning process. For MFC-J430W 13 a Load your document. b Press (SCAN). c Press a or b to choose Scan to OCR. Press OK. d Press a or b to display the destination computer you want to send to. Press OK. If the LCD prompts you to enter a PIN number, enter the 4-digit PIN number for the destination computer on the control panel. Press OK. e Press Black Start or Color Start. The machine starts the scanning process. Note (Windows®) Scan type depends on the settings of the Device Scan Settings screen of ControlCenter4. Black Start or Color Start does not change the settings. If you want to change between color and black and white scanning, click Help in ControlCenter4. ScanSoft™ PaperPort™12SE must be installed on your computer. 13 13 (Macintosh) 13 Scan type depends on the settings of the Device Button tab of ControlCenter2. Black Start or Color Start does not change the settings. You must download Presto! PageManager and install it on your computer for the OCR feature to work from the SCAN key or ControlCenter2. For installation information see Using Presto! PageManager uu page 161. The Scan to OCR function is available for English, French, German, Dutch, Italian, Spanish, Portuguese, Brazilian Portuguese, Danish, Swedish, Japanese, Traditional Chinese, Simplified Chinese and Korean. 211