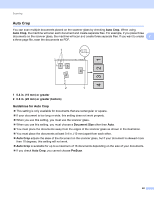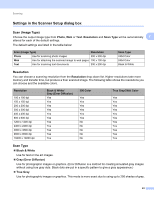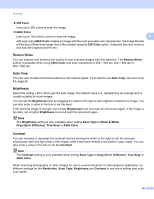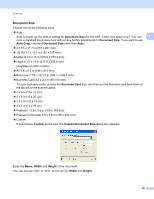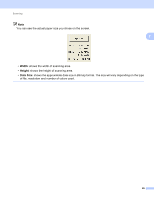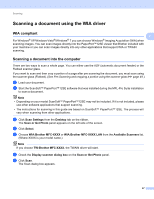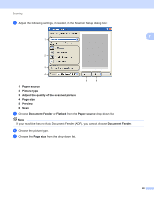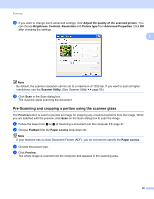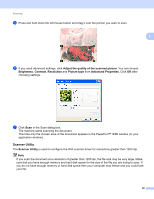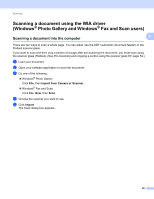Brother International MFC-J430w Software Users Manual - English - Page 56
Scanning a document using the WIA driver, WIA compliant
 |
View all Brother International MFC-J430w manuals
Add to My Manuals
Save this manual to your list of manuals |
Page 56 highlights
Scanning Scanning a document using the WIA driver 2 WIA compliant 2 2 For Windows® XP/Windows Vista®/Windows® 7 you can choose Windows® Imaging Acquisition (WIA) when scanning images. You can scan images directly into the PaperPort™12SE viewer that Brother included with your machine or you can scan images directly into any other applications that support WIA or TWAIN scanning. Scanning a document into the computer 2 There are two ways to scan a whole page. You can either use the ADF (automatic document feeder) or the Flatbed scanner glass. If you want to scan and then crop a portion of a page after pre-scanning the document, you must scan using the scanner glass (Flatbed). (See Pre-Scanning and cropping a portion using the scanner glass uu page 49.) a Load your document. b Start the ScanSoft™ PaperPort™12SE software that was installed during the MFL-Pro Suite installation to scan a document. Note • Depending on your model ScanSoft™ PaperPort™12SE may not be included. If it is not included, please use other software applications that support scanning. • The instructions for scanning in this guide are based on ScanSoft™ PaperPort™12SE. The process will vary when scanning from other applications. c Click Scan Settings from the Desktop tab on the ribbon. The Scan or Get Photo panel appears on the left side of the screen. d Click Select. e Choose WIA:Brother MFC-XXXX or WIA:Brother MFC-XXXX LAN from the Available Scanners list. (Where XXXX is your model name.) Note If you choose TW-Brother MFC-XXXX, the TWAIN driver will start. f Check the Display scanner dialog box on the Scan or Get Photo panel. g Click Scan. The Scan dialog box appears. 47