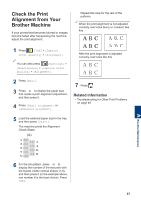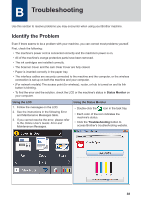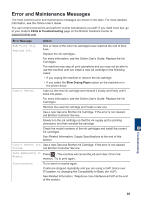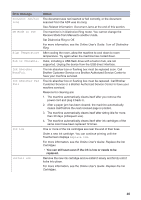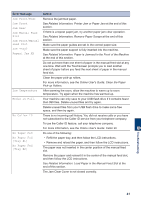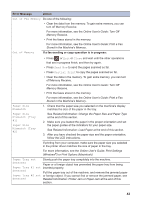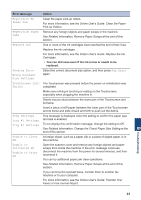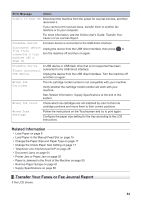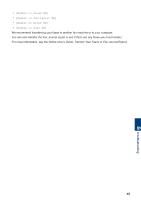Brother International MFC-J6530DW Basic Users Guide - Page 56
Error Message, Action, If a fax-sending or copy operation is in progress, Out of Fax Memory
 |
View all Brother International MFC-J6530DW manuals
Add to My Manuals
Save this manual to your list of manuals |
Page 56 highlights
Error Message Action Out of Fax Memory Do one of the following: • Clear the data from the memory. To gain extra memory, you can turn off Memory Receive. For more information, see the Online User's Guide: Turn Off Memory Receive. • Print the faxes stored in the memory. For more information, see the Online User's Guide: Print a Fax Stored in the Machine's Memory. Out of Memory If a fax-sending or copy operation is in progress: • Press or Quit or Close and wait until the other operations that are in progress finish, and then try again. • Press Send Now to send the pages scanned so far. • Press Partial Print to copy the pages scanned so far. • Clear the data in the memory. To gain extra memory, you can turn off Memory Receive. For more information, see the Online User's Guide: Turn Off Memory Receive. • Print the faxes stored in the memory. For more information, see the Online User's Guide: Print a Fax Stored in the Machine's Memory. Paper Size Mismatch 1. Check that the paper size you selected on the machine's display matches the size of the paper in the tray. Paper Size Mismatch [Tray #1] Paper Size Mismatch [Tray #2] See Related Information: Change the Paper Size and Paper Type at the end of this section. 2. Make sure you loaded the paper in the proper orientation and set the paper guides at the indicators for your paper size. See Related Information: Load Paper at the end of this section. 3. After you have checked the paper size and the paper orientation, follow the LCD instructions. If printing from your computer, make sure the paper size you selected in the printer driver matches the size of paper in the tray. For more information, see the Online User's Guide: Print Settings (Windows®) or Print Options (Macintosh). Paper Tray not Slowly push the paper tray completely into the machine. detected Paper or a foreign object has prevented the paper tray from being Paper Tray #1 not inserted properly. detected Pull the paper tray out of the machine, and remove the jammed paper Paper Tray #2 not or foreign object. If you cannot find or remove the jammed paper, see detected Related Information: Printer Jam or Paper Jam at the end of this section. 42