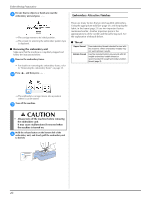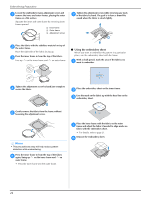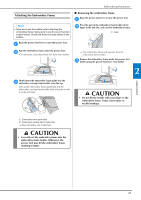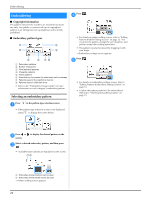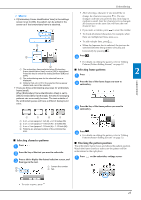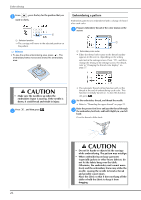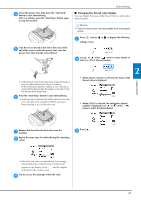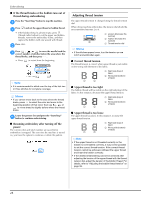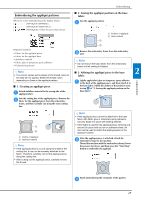Brother International PE535 Operation Manual - Page 27
Selecting character patterns, Selecting frame patterns, Checking the pattern position
 |
View all Brother International PE535 manuals
Add to My Manuals
Save this manual to your list of manuals |
Page 27 highlights
Memo • If [Embroidery Frame Identification View] in the settings screen is set to [ON], the pattern can be edited in the screen as if that embroidery frame is attached. a b c 1 The embroidery frame selected when [Embroidery Frame Identification View] is set to [ON] is highlighted. Press this key to switch the setting between [ON] and [OFF]. 2 The embroidering area for the selected frame is displayed. 3 Patterns that will not fit in the selected frame appear shaded and cannot be selected. • There are three embroidering area sizes for embroidery frame (small). When [Embroidery Frame Identification View] is set to [ON] for embroidery frame (small), the area for arranging patterns can more easily be seen. The area outside of the embroidering area will have a different background color. Embroidering • After selecting a character if you would like to change the character size press . The size changes each time you press the key, from large to medium to small. After the character size is changed, all characters on the same line will have the new character size. • If you make a mistake, press to erase the mistake. • To check all entered characters, for example, when there are multiple text lines, press . • To add multiple lines, press . • When the Japanese font is selected, the text can be switched between being written vertically and horizontally by pressing . Press . d • For details on editing the pattern, refer to "Editing Patterns (Pattern Editing Screen)" on page 32. ■ Selecting frame patterns Press . a 2 Press the key of the frame shape you want to b embroidery. EMBROIDERY Press the key of the frame pattern you want to c embroidery. 1 2 3 4 1 2 cm × 6 cm (approx.1 inch (H) × 2-1/2 inches (W)) 2 3 cm × 5 cm (approx.1-1/8 inch (H) × 2 inches (W)) 3 4 cm × 3 cm (approx.1-1/2 inch (H) × 1-1/8 inch (W)) 4 Patterns are arranged outside of the embroidering area. ■ Selecting character patterns Press . a Press the key of the font you want to embroider. b Press a tab to display the desired selection screen, and c then type in the text. 1 Current line number a b 2 Tab Press . d • For details on editing the pattern, refer to "Editing Patterns (Pattern Editing Screen)" on page 32. ■ Checking the pattern position The embroidery frame moves and shows the pattern position. Watch the frame closely to make sure the pattern will be embroidered in the right place. Press a on the embroidery settings screen. • To enter a space, press . 25