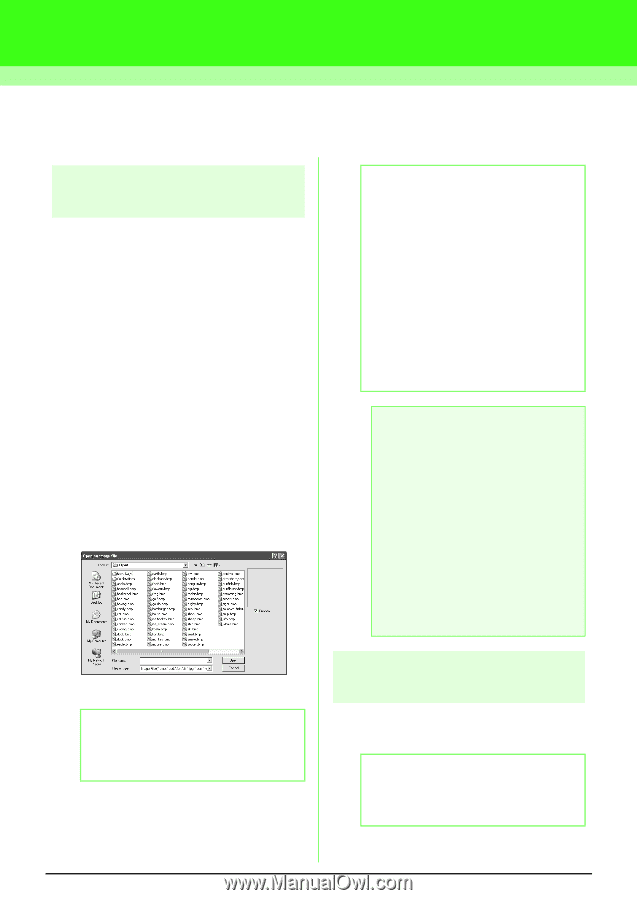Brother International PEDESIGN LITE Users Manual - English - Page 24
Automatically Converting an Image to an Embroidery Pattern - embroidery software
 |
View all Brother International PEDESIGN LITE manuals
Add to My Manuals
Save this manual to your list of manuals |
Page 24 highlights
Automatically Converting an Image to an Embroidery Pattern Importing Image Data Importing image data Different types of clip art can be imported into PEDESIGN Lite to create embroidery patterns. There are many different types of files that can be imported: Windows bitmap (.bmp) Exif (.tif, .jpg) ZSoftPCX (.pcx) Windows Meta File (.wmf) Portable Network Graphics (.png) Encapsulated PostScript (.eps) Kodak PhotoCD (.pcd) FlashPix (.fpx) JPEG2000 (.j2k) To get the best results, use clip art that are clear and have a distinguishable outline or color borderline for importing. 1. Click Image, then Input, then from File. → An Open an image file dialog box similar to the one shown below appears. b Memo: • Double-clicking the file name also opens the file and closes the dialog box. • To quit the operation, click Cancel. • If the image was saved at a specific resolution, it is displayed at that resolution. • If the image currently displayed in the Design Page has not yet been saved, you will be asked whether you want to save it. • To display, hide, or display a faded copy of the image that remains in the work area, click Image, then Display Image, and then click the desired display setting. • The displayed image can also be imported into PE-DESIGN Lite by dragging the image file into the PE-DESIGN Lite window. a Note: • With .pcd and .fpx files containing many pages, only the first page can be opened. Tiff files with LZW compression cannot be opened. • You can change the size and position of an imported image, and then save that information with the .pes file. The next time that you import the same image into the saved .pes file, a message appears, asking whether to input the image at its previously saved position and size or at its original position (the center of the Design Page). • Only one image can be added to the work area. If you try to display a different image, it will replace the previous one. 2. Select the drive, the folder and the desired file. b Memo: If the Preview check box is selected, the contents of the selected file will appear in the Preview box. 3. Click Open to open the file. → The image appears in the work area. Importing image data from a scanner Images can be imported into the current Design Page from a scanner (TWAIN device) to create an embroidery design using the Auto Digitizing Wizard. b Memo: TWAIN is an application interface (API) standardization for software that controls scanners and other devices. 20