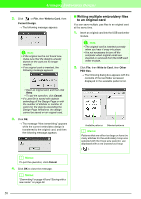Brother International PEDESIGN LITE Users Manual - English - Page 53
Saving and Printing
 |
View all Brother International PEDESIGN LITE manuals
Add to My Manuals
Save this manual to your list of manuals |
Page 53 highlights
Arranging Embroidery Designs Saving and Printing Saving ■ Overwriting Once the design has been saved, changes can easily be saved so that the latest version can be retrieved later. 3. Click Save to save the data. b Memo: • To quit the operation, click Cancel. • If a file already exists with the name specified in the Save As dialog box, the following message appears. Toolbar button: 1. Click , or click File, then Save. → If the design has already been saved at least once, the file is saved immediately. → If no file name has been specified or if the file cannot be found, the Save As dialog box appears. ■ Saving with a new name The current file can be saved with a different file name in order to keep the original unchanged or to keep various versions of the same image or design. The files are saved as .pes files. 1. Click File, then Save As. → A Save As dialog box similar to the one shown below appears. • To overwrite the file, click Yes. • If you do not want to overwrite the existing file, click No. You can then enter a different file name. → The new file name appears in the title bar of the PE-DESIGN Lite window. ■ Writing an embroidery design to an original card You can save a displayed embroidery design onto an original card in order to transfer it to an embroidery machine. b Memo: For details on writing two or more files to an original card, refer to "Writing multiple embroidery files to an original card" on page 50. 2. Select the drive and the folder, and then type in the file name. a Note: Saved files can be opened with this software or PE-DESIGN version 7; however, they cannot be opened with version 6 or earlier. a Note: Be sure that the hoop size of the design does not exceed the hoop that will be used on the embroidery machine. Toolbar button: 1. Insert an original card into the USB card writer module. a Note: • The original card is inserted correctly when you hear it snap into place. • It is not necessary to turn off the computer when original cards are inserted or removed from the USB card writer module. 49