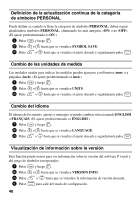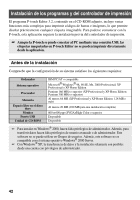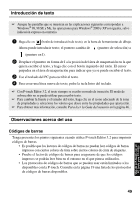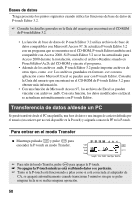Brother International PT 1650 Users Manual - English - Page 133
mantenga pulsada, y pulse, para encender la P-touch, en modo Transfer., Haga clic en Continue Anyway
 |
UPC - 012502607366
View all Brother International PT 1650 manuals
Add to My Manuals
Save this manual to your list of manuals |
Page 133 highlights
2 Conecte la P-touch al PC con el cable de interfaz USB que se adjunta y, a continuación, mantenga pulsada g y pulse o para encender la P-touch en modo Transfer. Se abrirá el primer cuadro de diálogo "Found New Hardware Wizard" (nuevo Asistente para hardware encontrado). Cable de interfaz USB 3 Seleccione "Install the software automatically (Recommended)" (Instalar el software automáticamente (recomendado)) y haga clic en el botón "Next" (Siguiente). Se abrirá un cuadro de diálogo que advierte de que el software no ha superado la prueba Windows® Logo. 4 Haga clic en "Continue Anyway" (Continúe de todas formas) para seguir con la instalación. Se abrirá el cuadro de diálogo "Found New Hardware Wizard" (nuevo Asistente para hardware encontrado), que indicará que este asistente ha terminado la instalación del controlador de impresión para la P-touch. ☞ Si se abre un cuadro de diálogo "Driver Setup" (Instalación del controlador) que indica que el controlador de impresión ya se ha instalado, haga clic en "Finish" (Finalizar). Uso de la P-touch con un PC (sólo para PT-1650) 5 Haga clic en "Finish" (Finalizar). Se abrirá un cuadro de diálogo que informa de que la instalación ya ha terminado. 6 Seleccione "Yes, I want to restart my computer now." (Sí, deseo reiniciar mi ordenador en este momento.) (o "Yes, restart immediately" (Sí, reiniciar inmediatamente) si el controlador de impresión se ha instalado por separado), haga clic en "Finish" (Finalizar) para reiniciar el PC y extraiga el CD-ROM de su unidad. ☞ Para desinstalar el controlador de impresión, ejecute el programa de instalación desde el CD-ROM, haga clic en el botón Driver (Controlador) del cuadro de diálogo que aparece, seleccione la opción que desee y siga las instrucciones de la pantalla. 45