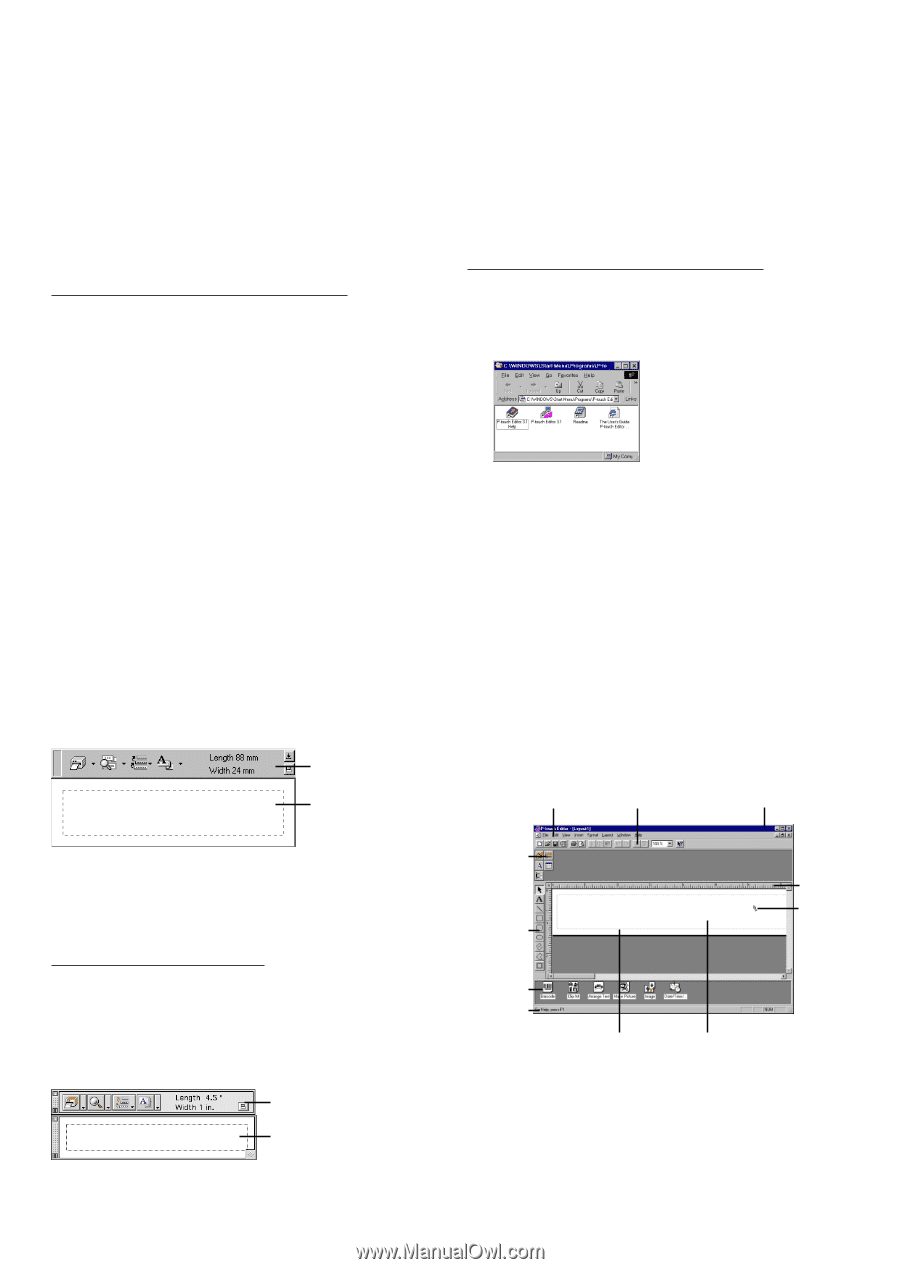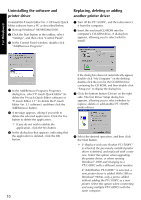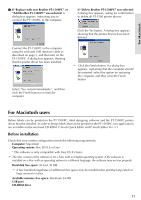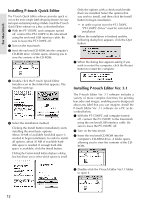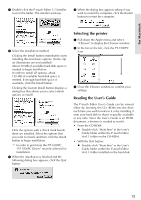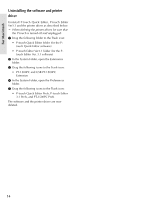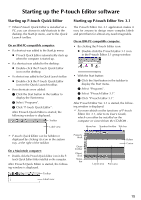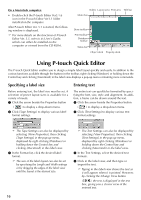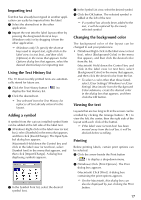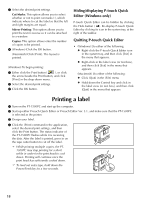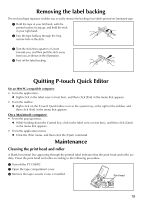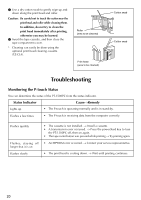Brother International PT1500PC Users Manual - English - Page 17
Starting up the P-touch Editor software, Starting up P-touch Quick Editor - windows 7
 |
UPC - 012502600459
View all Brother International PT1500PC manuals
Add to My Manuals
Save this manual to your list of manuals |
Page 17 highlights
Starting up the P-touch Editor software Starting up P-touch Quick Editor When P-touch Quick Editor is installed on a PC, you can choose to add shortcuts to the desktop, the StartUp menu, and to the Quick Launch toolbar. On an IBM PC-compatible computer: • If a shortcut was added to the StartUp menu: P-touch Quick Editor automatically starts up when the computer is started up. • If a shortcut was added to the desktop: Double-click the P-touch Quick Editor icon on the desktop. • If a shortcut was added to the Quick Launch toolbar: Double-click the P-touch Quick Editor icon in the Quick Launch toolbar. • If no shortcuts were added: 1 Click the Start button in the taskbar to display the Start menu. 2 Select "Programs". 3 Click "P-touch Quick Editor". After P-touch Quick Editor is started, the following window is displayed. Toolbar Label view Starting up P-touch Editor Ver. 3.1 The P-touch Editor Ver. 3.1 application makes it easy for anyone to design more complex labels and print them for almost any need imaginable. On an IBM PC-compatible computer: • By clicking the P-touch Editor icon: Double-click the P-touch Editor 3.1 icon in the P-touch Editor 3.1 group window. • With the Start button: 1 Click the Start button in the taskbar to display the Start menu. 2 Select "Programs". 3 Select "P-touch Editor 3.1". 4 Click "P-touch Editor 3.1". After P-touch Editor Ver. 3.1 is started, the following window is displayed. For more details on the functions of P-touch Editor Ver. 3.1, refer to its User's Guide, which can either be installed on the computer or viewed from the CD-ROM . Menu bar Standard toolbar Title bar P-touch Quick Editor can be hidden or displayed by clicking its icon in the system tray, at the right of the taskbar. On a Macintosh computer: • Double-click the P-touch Quick Editor icon in the P- touch Quick Editor folder installed on the computer. After P-touch Quick Editor is started, the following window is displayed. Toolbar Label view Property dock Draw toolbar Object dock Status bar Rulers Cursor Layout area Print area 15