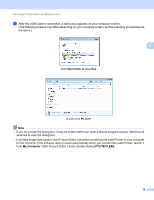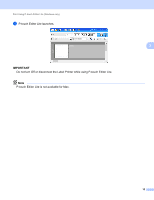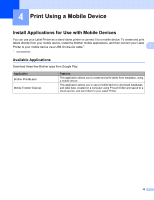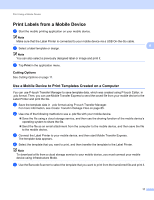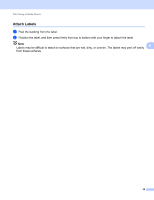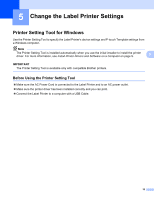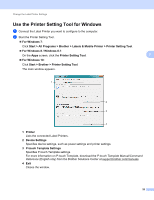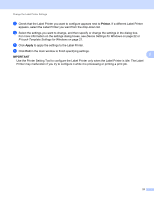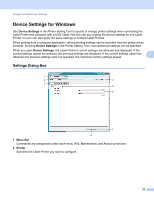Brother International QL-1100 Users Guide - Page 25
Print Labels from a Mobile Device, Use a Mobile Device to Print Templates Created on a Computer
 |
View all Brother International QL-1100 manuals
Add to My Manuals
Save this manual to your list of manuals |
Page 25 highlights
Print Using a Mobile Device Print Labels from a Mobile Device a Start the mobile printing application on your mobile device. Note Make sure that the Label Printer is connected to your mobile device via a USB On-the-Go cable. b Select a label template or design. Note You can also select a previously designed label or image and print it. c Tap Print in the application menu. Cutting Options See Cutting Options on page 11. 4 4 4 Use a Mobile Device to Print Templates Created on a Computer 4 You can use P-touch Transfer Manager to save template data, which was created using P-touch Editor, in .pdz format. Then, you can use Mobile Transfer Express to send the saved file from your mobile device to the Label Printer and print the file. a Save the template data in .pdz format using P-touch Transfer Manager. For more information, see Create Transfer Package Files on page 85. b Use one of the following methods to use a .pdz file with your mobile device. Save the file using a cloud storage service, and then use the sharing function of the mobile device's operating system to share the file. Send the file as an email attachment from the computer to the mobile device, and then save the file to the mobile device. c Connect the Label Printer to your mobile device, and then start Mobile Transfer Express. The template data appears. d Select the template that you want to print, and then transfer the template to the Label Printer. Note To download a file from a cloud storage service to your mobile device, you must connect your mobile device using Infrastructure Mode. e Use the Barcode Scanner to select the template that you want to print from the transferred file and print it. 17