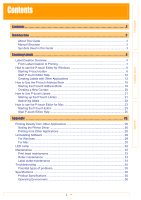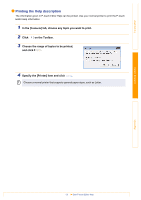Brother International andtrade; QL-570 Users Manual - English - Page 6
How to use the P-touch Editor for Windows, Starting P-touch Editor
 |
View all Brother International andtrade; QL-570 manuals
Add to My Manuals
Save this manual to your list of manuals |
Page 6 highlights
Introduction Creating Labels How to use the P-touch Editor for Windows This section explains the procedure for starting P-touch Editor. With P-touch Editor, you can create various kinds of labels. See the P-touch Editor Help for samples of various kinds of labels and details on creating, printing, and saving the labels. The following is the example for Windows Vista™. Starting P-touch Editor 1 Click [Start]-[All Programs (Programs)]- [Brother P-touch]-[P-touch Editor 5.0]. You can also start P-touch Editor using the following methods (only if you created the shortcut during installation): • Double-click the shortcut icon on the desktop. • Click the shortcut icon on the Quick Launch bar. When P-touch Editor is launched, the [New/Open] dialog box appears, allowing you to choose whether you want to create a new label layout or open an existing label. To specify how the P-touch Editor works when it starts, click [Tools]-[Options] to display the [Options] dialog box. In the [General] tab, you can choose the setting in the [Operations] list box in the [Startup Settings]. Normally, choose [Display Startup Dialog Box]. 2 Choose an option in the [New/Open] dialog box and click . • You can choose the label printer and media size. • When you choose [Open File], the [Open] dialog box appears. You can choose and open the file you have created and stored previously. • When you choose [View History], the [History] dialog appears. You can choose from recently created labels. • When you choose [New], choose either vertical writing style or horizontal writing style. • When you choose [Select by Use], you can choose by label applications. • When you choose [Help-How To], the P-touch Editor Help appears. The Help files allow you to learn step by step how to create a label layout. • When you choose [Check for Updates] with a computer connected to the Internet, you will be taken to the Brother Solutions Center. Use this Brother Solutions Center to check for the latest software downloads and FAQs. Appendix 6 Starting P-touch Editor