Canon BJC-2000 Series User Manual - Page 92
Programs, Windows Printing, System, Uninstaller, Print a Nozzle Check Pattern
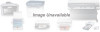 |
View all Canon BJC-2000 Series manuals
Add to My Manuals
Save this manual to your list of manuals |
Page 92 highlights
Cause Solution Printer cable fault Try to use another printer cable Make sure the cable is an IEEE 1284-compatible parallel interface cable. Switching device or external buffer fault Disconnect the switching device or external buffer Print with the printer directly connected to the computer. If you can then print normally, the fault is probably in the switching device or external buffer. Consult the switching device or external buffer supplier. Windows Printing System (WPS) driver is installed on the computer. You may not be able to print correctly with a WPS printer driver installed on your computer. Change the WPS driver port setting to FILE or delete the WPS driver To change the port setting, open the WPS Driver Properties window. In the Details tab, select FILE in the "Print to Port" setting. To delete the WPS driver, select Programs from the Windows Start menu. Then select Windows Printing System and click Uninstaller. Follow the on-screen instructions. Printed and on-screen colors do not match The color reproduction methods used by monitors differ from those used by printers. In addition, the printed color tones may not perfectly match those on the monitor because the colors vary depending on the circumstances in which the monitor is viewed and the monitor's color calibration settings. For example, objects that appear blue on the screen are printed purple, and objects that appear pale green on the screen are printed dark green. However, if the differences are extreme, check the items below. Cause Solution Print head nozzles in the BJ cartridge are clogged or the ink has run out Print a Nozzle Check Pattern Check the status of the print heads (see page 4-4). Clean the print head (see page 4-6). Replace the BJ cartridge if necessary (see page 4-10). Printer driver settings are not correct Check the printer driver settings To print a photo, select the correct print media icon for the document you are printing (such as SuperPhoto). Check also that the BJ cartridge and Media Type settings match the BJ cartridge and media you are actually using. Troubleshooting Chapter 5 Troubleshooting 5-11















