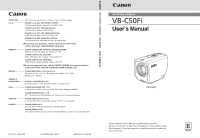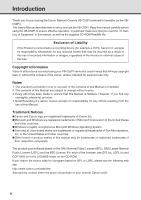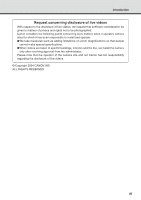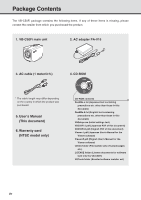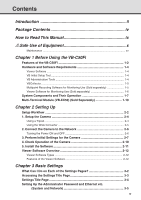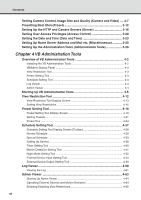Canon C50Fi VB-C50Fi manual.pdf
Canon C50Fi - VB Network Camera Manual
 |
UPC - 013803049688
View all Canon C50Fi manuals
Add to My Manuals
Save this manual to your list of manuals |
Canon C50Fi manual content summary:
- Canon C50Fi | VB-C50Fi manual.pdf - Page 1
Avenue, Stockley Park, Uxbridge Middlesex, UB11 1JA, United Kingdom PUB.YT1-1349-000 © CANON INC. 2004 PRINTED IN JAPAN User's Manual NETWORK CAMERA User's Manual VB-C50Fi Please read this User's Manual carefully before operation. Be sure to read the "a Safe Use of Equipment" section before - Canon C50Fi | VB-C50Fi manual.pdf - Page 2
Canon Network Camera VB-C50Fi (referred to hereafter as the VBC50Fi). This User's Manual describes how to set up and use the VB-C50Fi. Read this manual carefully before using the VB-C50Fi this manual may be trademarks or registered trademarks of their respective companies. This product uses software - Canon C50Fi | VB-C50Fi manual.pdf - Page 3
to the disclosure of live videos, we request that sufficient consideration be given to matters of privacy and rights not to be photographed. Canon considers the following points concerning such matters when it operates camera sites for which it has been responsible to install and operate: ●We - Canon C50Fi | VB-C50Fi manual.pdf - Page 4
-J.pdf (Japanese User's Manual for the Viewer software) Viewer-E.pdf (English User's Manual for the Viewer software) vbfiles folder (File system sets of sample pages etc.) LICENSE folder (License documents for software built into the VB-C50Fi) VBTools folder (Bundled software installer set) iv - Canon C50Fi | VB-C50Fi manual.pdf - Page 5
iv How to Read This Manual ix aSafe Use of Equipment x Maintenance ...xv Chapter 1 Before Using the VB-C50Fi Features of the VB-C50Fi 1-2 Hardware and Software Requirements 1-4 Viewer Software ...1-4 VB Initial Setup Tool 1-4 VB Administration Tools 1-4 VBCollector ...1-5 Multipoint Recording - Canon C50Fi | VB-C50Fi manual.pdf - Page 6
Setting Tool 4-4 Log Viewer ...4-4 Admin Viewer ...4-4 Starting Up VB Administration Tools 4-5 View Restriction Tool 4-12 View Restriction Tool (Toolbar 4-28 Normal Schedule 4-29 Special Schedule 4-33 Setting Up Service 4-38 Timer Setting Tool 4-39 Motion Detection Setting Tool 4-41 Night - Canon C50Fi | VB-C50Fi manual.pdf - Page 7
Contents Operating a Camera 4-66 Camera-Specific Functions 4-68 Shade Correction ...x-xx Chapter 5 Creating Web Pages for Video Distribution Web Pages for Video Distribution 5-2 Viewer Overview 5-4 Viewer for Java ...5-4 Viewer for PC ...5-5 Viewing Sample Pages 5-6 Using the Viewer for Java to - Canon C50Fi | VB-C50Fi manual.pdf - Page 8
Setting Download Capacity 6-30 Chapter 7 Appendix Troubleshooting 7-2 Specifications 7-4 External Device I/O Terminals 7-5 System Configuration 7-6 Example of Basic System Configuration - Viewing Videos Using a Viewer 7-6 Viewer Software Functions 7-6 Sample Network Configurations 7-7 Sample - Canon C50Fi | VB-C50Fi manual.pdf - Page 9
the VB-C50Fi. User's Manual (This document) For information about using the Viewer Windows is a registered trademark of Microsoft Corporation in the U.S. and other c ountries. Ver. 1.0 J/E D70-0066-01 Copyright CANON INC. 2004 All Rights Reserved. Made in Japan. Viewer Software User's Manual - Canon C50Fi | VB-C50Fi manual.pdf - Page 10
-SERVICEABLE PARTS INSIDE. REFER SERVICING TO QUALIFIED SERVICE PERSONNEL. The serial number of this equipment may be found on the bottom of the VB-C50Fi. from Dealer Address Dealer Phone No. Model No. VB-C50Fi Serial No. a Important Operational Instructions a WARNING: TO REDUCE THE RISK OF ELECTRIC - Canon C50Fi | VB-C50Fi manual.pdf - Page 11
Network Camera, Model: VB-C50FiN, VB-C50FiP This device installed and used in accordance with the instructions, may cause harmful interference to radio manual. If such changes or modifications should be made, you could be required to stop operation of the equipment. Canon U.S.A. Inc. One Canon - Canon C50Fi | VB-C50Fi manual.pdf - Page 12
INSTRUCTIONS In these safety instructions, the word "equipment" refers to the Canon Network Camera VB-C50Fi and all its accessories. 1. Read Instructions - All the safety and operating instructions recommended in this manual as they may of the mast and supporting structure, grounding of the - Canon C50Fi | VB-C50Fi manual.pdf - Page 13
if you follow the operating instructions. Adjust only those controls that are covered by the operation instructions. Improper adjustment of other service. 19. Replacement Parts - When replacement parts are required, be sure the service technician has used replacement parts that are specified by Canon - Canon C50Fi | VB-C50Fi manual.pdf - Page 14
, etc.) 22. When any of the following occurs, immediately switch OFF the equipment, unplug it from the main power supply and contact your nearest Canon supplier. Do not continue to use the equipment as this can cause a fire or electric shock. - The equipment emits any smoke, heat, abnormal noise - Canon C50Fi | VB-C50Fi manual.pdf - Page 15
if the surface of the lens is dirty. ● Scratches on the surface of the lens will cause image defects. Icons Used in This Instruction Manual Indicates important information that must be observed or actions that are prohibited Note during an operation. These notes must be read to prevent possible - Canon C50Fi | VB-C50Fi manual.pdf - Page 16
xvi - Canon C50Fi | VB-C50Fi manual.pdf - Page 17
Chapter Before Using the VB-C50Fi This chapter describes the features of the VB-C50Fi, the hardware and software requirements, and the name and functions of the system components. - Canon C50Fi | VB-C50Fi manual.pdf - Page 18
to direct sunlight, high temperatures, high humidity, or other adverse conditions (→ P.xiii, xiv). Remote camera control from the viewer The VB-C50Fi comes with two types of viewer software: the Viewer for PC and the Viewer for Java. The viewers give you full remote control of the camera zoom - Canon C50Fi | VB-C50Fi manual.pdf - Page 19
disclosure of live videos"). Built-in Web server and FTP server The VB-C50Fi is equipped with built-in Web server functions that enable both Web pages of people or objects. Service settings with schedule function You can start up motion detection and external device services by setting up a - Canon C50Fi | VB-C50Fi manual.pdf - Page 20
, please refer to our WebView Product web page: http://www.canon.com/webview Viewer Software (→ d Viewer Software User's Manual) The viewer software that is supplied with the VB-C50Fi lets you view the video captured by the VB-C50Fi and control the camera. Viewer for Java Ver. 3.6 Operating System - Canon C50Fi | VB-C50Fi manual.pdf - Page 21
Hardware and Software Requirements Before Using the VB-C50Fi VBCollector Ver. 2.1 (→ P.6-9) This tool is for collecting and viewing still pictures recorded by the VB-C50Fi on a PC. Operating System Windows 2000 (SP4)/Windows XP (SP1a or SP2) Web Browser Microsoft Internet Explorer 6.0 (SP1 or - Canon C50Fi | VB-C50Fi manual.pdf - Page 22
) Videos distributed from the VB-C50Fi can be recorded, and recorded video can be displayed with the software. Network Video Recorder VK- frame rate etc.). Please contact dealers that handle Canon products for further information. Viewer Software for Monitoring Use (Sold separately) If WebView - Canon C50Fi | VB-C50Fi manual.pdf - Page 23
Before Using the VB-C50Fi System Components and Their Operation Front Screw hole for arm mounting LAN status LED The LED blinks during communication. 100Base-TX Green 10Base-T Orange * You - Canon C50Fi | VB-C50Fi manual.pdf - Page 24
network settings. Please make a note of it before installing this unit (→ P.2-8). Serial No. The serial number for this unit is shown here. Model Number VB-C50Fi NTSC xx-xxx PAL xx-xxx Screw hole for arm mounting Power connection socket Multi-connector You can connect the Multi-Terminal Module - Canon C50Fi | VB-C50Fi manual.pdf - Page 25
separately. * Audio input/output is not available with the VB-C50Fi. Before Using the VB-C50Fi Example of Use With the Multi-Terminal Module, you can perform settings such as the following. VB-C50Fi Sensor A Sensor B Multi-Terminal Module (VB-EX50) Ethernet ● The door open-close sensor responds - Canon C50Fi | VB-C50Fi manual.pdf - Page 26
1-10 - Canon C50Fi | VB-C50Fi manual.pdf - Page 27
Chapter Setting Up This chapter explains how to set up the VB-C50Fi, run initial checks, and confirm that the camera's images are displayed correctly. - Canon C50Fi | VB-C50Fi manual.pdf - Page 28
is set up properly (→ P.2-4). VB-C50Fi 2 Connect the camera to the network Connect the camera and your PC via the hub (→ P.2-6). LAN cable Hub 3 Perform initial settings for the camera Insert the CD-ROM provided into your PC and perform initial settings following instructions on the screen - Canon C50Fi | VB-C50Fi manual.pdf - Page 29
Setting Up Setup Workflow 5 Install the software Install the required software in advance for operating the camera (→ P.2-11). 4 Check operation of the camera Access the device with your PC, then display to check the image from the top page of the camera server (→ P.2-10). 2-3 - Canon C50Fi | VB-C50Fi manual.pdf - Page 30
ceiling or a wall and firmly attach the camera to the arm. a WARNING: Install the camera securely. ● When installing the VB-C50Fi on the ceiling or a wall, contact your Canon dealer. ● When installing the VB-C50Fi on the ceiling or a wall, check that it is strong enough to bear the weight of the - Canon C50Fi | VB-C50Fi manual.pdf - Page 31
correctly if a wide converter other than the WL-37 Note is used. ● Be sure to install the VB-C50Fi firmly because the weight of the camera increases when the optional Wide Converter WL-37 is attached. ● If will be affected and the auto focus might have problems. Setup is now complete. 2-5 - Canon C50Fi | VB-C50Fi manual.pdf - Page 32
malfunction. Observe the precautions given in "a Note Safe Use of Equipment/a IMPORTANT SAFETY INSTRUCTIONS" (→ P.xii). ● If the picture recording function is being used, shutting off the power or restarting the VB-C50Fi will cause all pictures to be deleted. The network connection is now complete - Canon C50Fi | VB-C50Fi manual.pdf - Page 33
your PC and the camera are connected, perform the initial settings next. The instructions here follow on from "2. Connect the Camera to the Network", where one camera is connected to a PC as an example. Installation Example VB-C50Fi LAN cable Hub 1. Turn on the network device (in this case, the hub - Canon C50Fi | VB-C50Fi manual.pdf - Page 34
button. 4. Enter the user name "root" and the factory default password "VB-C50i" and enter the IP address and subnet mask. If you want to select ● The password for the VB-C50Fi is "VB-C50i". Tip ● The MAC address for this unit is shown on the rear of the VB-C50Fi (→ P.1-9). ● The IP address 192 - Canon C50Fi | VB-C50Fi manual.pdf - Page 35
To restore the factory default settings, refer to page 7-10. ● If you are using the Multi-Terminal Module and are changing the connection of the VB-C50Fi and external camera, be sure to do this after having turned off the power of these 2 devices. After changing the connection, turn on the external - Canon C50Fi | VB-C50Fi manual.pdf - Page 36
Camera When you have completed the initial setup, check that the VB-C50Fi works normally. Use the sample page to simplify checking. 1. See the web Tip site for more details. WebView Product web site http://www.canon.com/webview ● To use the Viewer for PC, you must install the Viewer for PC - Canon C50Fi | VB-C50Fi manual.pdf - Page 37
are automatically installed. The basic software required is installed easily. Custom Installation: Select whether you want to install the VB Administration Tools, the Viewer for PC or the VBCollector. 3. Follow the instructions on the screen to install the software. Installation is now complete - Canon C50Fi | VB-C50Fi manual.pdf - Page 38
VB-C50Fi on a PC, as well as control the camera. Below is an outline of the Viewer software. For details, please refer to "Viewer Overview" (→ P.5-4) or to the Viewer Software User's Manual (Viewer-E.pdf) on the CD-ROM. Viewer Software ://www.canon.com/webview Features of the Viewer Software ● Pan - Canon C50Fi | VB-C50Fi manual.pdf - Page 39
Basic Settings This chapter describes the basic settings for the VB-C50Fi such as network connection, camera control, date and time setting and mail. Be sure to perform these settings after setting up. * The VB Administration Tools (→ P.4-2) described in Chapter 4 provide a convenient way to set - Canon C50Fi | VB-C50Fi manual.pdf - Page 40
settings pages from the Settings Title Page where you can perform various settings for the VB-C50Fi. The settings you can perform on each of the pages are shown below. For setting maximum number of clients, maximum connection time, restricting service time, HTTP and camera servers (→ P.3-16) ● Access - Canon C50Fi | VB-C50Fi manual.pdf - Page 41
Basic Settings Accessing the Settings Title Page The various settings on the VB-C50Fi are specified by using a browser to access Web pages on the VB-C50Fi. To begin with, access the Settings Title Page. This manual uses the IP address 192.168.100.1 (the factory default setting) below as Note an - Canon C50Fi | VB-C50Fi manual.pdf - Page 42
Title Page From the Settings Title Page, you can move to each settings page, confirm the settings after changing, and save the changes to the VB-C50Fi's memory o3r restart. 5 3 41 2 1 "Back to top" button Click "Back to top" to move to the top page of the camera server. 2 "Japanese" or "English - Canon C50Fi | VB-C50Fi manual.pdf - Page 43
Root Account 1 2 1 "Password" Sets the password. Up to 8 ASCII characters can be used (spaces or printable characters). The default setting is "VB-C50i". 2 "Confirm Password" Confirms the password in the field above. ● For reasons of system security, You must change the administrator password. Note - Canon C50Fi | VB-C50Fi manual.pdf - Page 44
Address", "Subnet Mask" and "Default Gateway Address". If you select "Manual Setting", directly enter values which suit your environment. 2 "IP Address completely unable to access the VB-C50Fi via Ethernet and it may only be possible to recover the problem by using the Initial Setup Tool (→ P.2-7) - Canon C50Fi | VB-C50Fi manual.pdf - Page 45
Basic Settings Setting Up the Administrator Password and Ethernet etc. (System and Network) Connection Keeping 1 2 3 1 "Send packet regularly" Check to enable this function. 2 "Target IP Address" Specify where the packet should be sent. 3 "Interval (min.)" Specify the interval at which a packet - Canon C50Fi | VB-C50Fi manual.pdf - Page 46
and "Picture Recording". For "Motion Detection", select either "Medium Size" or "Small Size" as the image size. *Please refer to P.1-9 to confirm whether your VB-C50Fi is PAL model or NTSC model. Large Size: 640 × 480 (NTSC), 768 × 576 (PAL) Medium Size: 320 × 240 (NTSC), 384 × 288 (PAL) Small Size - Canon C50Fi | VB-C50Fi manual.pdf - Page 47
for quickly moving subjects. 4 "Use External Video Input" You can use an external video input connected to the Multi-Terminal Module (VB-EX50) with the switching method (→ P.1-10). Camera Control 1 2 3 4 5 1 "Shutter Speed" Sets the camera shutter speed. 2 "Focus Mode" Sets the focusing mode - Canon C50Fi | VB-C50Fi manual.pdf - Page 48
Apply View Restriction" option, the settings below are enabled. Use this setting to prevent clients from seeing certain camera zoom positions. Using the VB Administration Tools is a convenient way to set the view restrictions (→ P.4-12). "Telephoto, Wide-angle" Sets the zoom angles provided to users - Canon C50Fi | VB-C50Fi manual.pdf - Page 49
Basic Settings Presetting Best Shot (Preset) You can perform the following settings with Preset. ●Common Settings: For setting the tour schedule of present position. ●Preset 1-10: You can register up to 10 specified zoom magnifications as preset positions. When you have made changes to the settings - Canon C50Fi | VB-C50Fi manual.pdf - Page 50
Presetting Best Shot (Preset) 1 "Restrict Camera Control to Presets" Camera control by using the Viewer for PC and the Viewer for Java can be restricted to the preset zoom positions specified in Preset 1-20. "Auto Preset Tour" Select a Preset Tour setting from the following options. "Not used" - Canon C50Fi | VB-C50Fi manual.pdf - Page 51
. Changes in the preset settings are not applied to the viewer while it is connected. Note You can make preset settings more easily with the VB Administration Tools. Please Tip use the VB Administration Tools for the settings (→ P.4-18). 3-13 - Canon C50Fi | VB-C50Fi manual.pdf - Page 52
Connection Time (sec.)" Set the length of time for each client can connect to the VB-C50Fi, in units of seconds. 3 "Restrict Service Time" Select to set the length of time for which a user can connect to the VB-C50Fi by entering the start time and end time. If you want to restrict time to - Canon C50Fi | VB-C50Fi manual.pdf - Page 53
setting is 80. 2 "Global Address for Web Pages" If a private address has been set in the VB-C50Fi and you want to use the router's NAT functions to have a fixed global address for the VB-C50Fi (→ P.5-26), enter a global address here, and this will let you view sample pages (→ P.5-6). If "IP Address - Canon C50Fi | VB-C50Fi manual.pdf - Page 54
frame rate is 30.0 fps (NTSC)/25.0 fps (PAL) and enter a number between 0.1 and 30.0 (NTSC)/25.0 (PAL). *Please refer to P.1-9 to confirm whether your VB-C50Fi is PAL model or NTSC model. 4 "Maximum Transmission Rate (Mbps)" Sets the upper limit of the volume of data to be transmitted in one second - Canon C50Fi | VB-C50Fi manual.pdf - Page 55
any changes, click the "Cancel" button. Authorized User Account 1 2 3 1 "User List" Only users registered in this list are permitted to connect to the VB-C50Fi. You can register a maximum of 50 users in addition to the user name (root) set as the factory default setting. "Delete" Select a user from - Canon C50Fi | VB-C50Fi manual.pdf - Page 56
proxy server must be set. ● If you set the host restriction incorrectly, access to the settings page itself may be denied. In this event, the problem can only be recovered by restoring the factory default settings. 3-18 - Canon C50Fi | VB-C50Fi manual.pdf - Page 57
and restricted hosts contains an error, access that was originally permitted may subsequently be denied. To avoid this problem, compile the lists very carefully using the examples below as a guide. Example 1: To prohibit access from a host !172.20.0.0 Access from the host with an IP address of 172 - Canon C50Fi | VB-C50Fi manual.pdf - Page 58
with Date and Time. ●Current Camera Time: Displays the time set up for the camera. ●New Camera Time: For setting up the time on the VB-C50Fi. ●Time Zone: Select the appropriate time zone from the list. When you have made changes to the settings, click the "OK" button to return to - Canon C50Fi | VB-C50Fi manual.pdf - Page 59
Time) 1 "Synchronize with computer time" Sets to the date and time of the PC currently accessing the VB-C50Fi via a Web browser. 2 "Set manually" Select this item when the date and time are to be manually entered. In the Date field, enter the year, month and day in yyyy-mm-dd format; in the - Canon C50Fi | VB-C50Fi manual.pdf - Page 60
used with WebView Livescope MV etc. ●LED: For setting the LED on the VB-C50Fi to turn on or off. When you have made changes to the settings, register a host name in "Name Server Address 1-2". If you are operating the VB-C50Fi with "Auto Setting (DHCP)" (→ P.3-6), it is useful Tip to register the - Canon C50Fi | VB-C50Fi manual.pdf - Page 61
Basic Settings Setting Up Name Server Address and Mail etc. (Miscellaneous) Mail 1 2 3 4 5 6 1 "Mail Server Host" Specifies the SMTP server. 2 "Sender's (From) Mail Address" Specifies the mail sender. 3 "Recipient (To) Mail Address" Specifies the mail recipient. 4 "POP before SMTP" Set up if the - Canon C50Fi | VB-C50Fi manual.pdf - Page 62
Setting Up Name Server Address and Mail etc. (Miscellaneous) External Device Names 1 2 1 "External Input Device 1-2" "Device Name" To distinguish between the different external devices connected to the Multi-Terminal Module, be sure to enter a device name. Enter a device name consisting of up to 15 - Canon C50Fi | VB-C50Fi manual.pdf - Page 63
System Information" The On-board File System displays the used space, free space and capacity (used space + free space) of VB-C50Fi's memory in bytes. ● Since the work area for the VB-C50Fi is included in the free space on the on-board Tip file system, files may not be created when the free - Canon C50Fi | VB-C50Fi manual.pdf - Page 64
the Administration Tools (Administration Tools) Miscellaneous 1 2 3 4 1 "View Log Events" Click the "View" button to see the historical log files of the VB-C50Fi's operation, such as connection with viewers, etc. 2 "View Current Settings" Displays a list of current settings. 3 "Reboot" Reboots the - Canon C50Fi | VB-C50Fi manual.pdf - Page 65
Administration Tools Chapter 4 describes practical ways of operating the VBC50Fi using the VB Administration Tools to set view restrictions, set presets and schedules, view logs and use the Admin Viewer. Review the necessary basic settings in Chapter 3 before - Canon C50Fi | VB-C50Fi manual.pdf - Page 66
and "Admin Viewer" applications. Operations such as setting the VB-C50Fi or viewing pictures from a remote location with special privileges, the Software" in Chapter 2 "Setting up" (→ P.211), the VB Administration Tools have already been installed. If this is the case, a VB Administration Tools - Canon C50Fi | VB-C50Fi manual.pdf - Page 67
Administration Tools first from the supplied CD-ROM. Panorama Creation Tool * Not available with the VB-C50Fi. View Restriction Tool (→ P.4-12) This tool enables easier, more visual setting of view restrictions. Restrictions can be set by operating the mouse. Preset Setting Tool (→ P.4- - Canon C50Fi | VB-C50Fi manual.pdf - Page 68
(→ P.4-27) With the Schedule Setting Tool you can set up the following services to perform automatically on a specified day or time. ● Timer: Photographs still images at specified times and records them in the VB-C50Fi. ● Motion Detection: Detects changes in the image and performs video recording - Canon C50Fi | VB-C50Fi manual.pdf - Page 69
This cannot be changed.) y Proxy *Please consult with the network administrator for proxy settings. • "Use HTTP Proxy Server" Check this item if connecting to the VB-C50Fi via a proxy server. • "Host Name" Specify the host name or IP address of the proxy server. • "Port" Enter the port number of the - Canon C50Fi | VB-C50Fi manual.pdf - Page 70
Panel by clicking on each button. If the connection is broken after the VB Admin Startup Panel has started up, choose Connect from the File menu. The be started up at the same time. ● If the connection to the VB-C50Fi is made through a proxy server, the Log Viewer and Admin Viewer cannot - Canon C50Fi | VB-C50Fi manual.pdf - Page 71
VB Administration Tools View Restriction Tool The View Restriction Setting Tool is a tool that allows you to set the zoom range easily with the mouse. The - Canon C50Fi | VB-C50Fi manual.pdf - Page 72
the view restrictions, be sure to click the "Save Settings" button to save the settings to the VB-C50Fi. e "Stop Communication" button Click this button during communication with the VB-C50Fi to cut the connection. r Panorama Preview A View Restriction preview frame is displayed in which the View - Canon C50Fi | VB-C50Fi manual.pdf - Page 73
for an external camera. For this reason, the only Note camera you can select in the Camera Selection box is "Camera 1" (VB-C50Fi). ● Edited content is not saved to the VB-C50Fi when the "Apply" button is clicked. The edited content will only come into effect when the "Save Setting" button is clicked - Canon C50Fi | VB-C50Fi manual.pdf - Page 74
View Restriction Tool Setting View Restrictions You can set up a view restriction by either entering a value in the view restriction setting input box or by using the following 2 methods. Select the way which suits your environment or according to your preference. ■ Changing Settings from the View - Canon C50Fi | VB-C50Fi manual.pdf - Page 75
it up. 3. In Admin Viewer, click the "Start Control" button to obtain control rights for the camera. VB Administration Tools 4. Move the camera angle to the position you want to set with the Telephoto, and Wideangle values Settings" button is clicked, the values will be saved to the VB-C50Fi. 4-11 - Canon C50Fi | VB-C50Fi manual.pdf - Page 76
View Restriction Tool After the view restrictions have been set, please check to be sure the viewer is correctly Note reflecting the view restrictions. When checking from the Admin Viewer, choose "View Restriction" - "ON" from the "Privilege" menu bar (→ P.4-66). ● When you want to clear the view - Canon C50Fi | VB-C50Fi manual.pdf - Page 77
. You can also enter settings for a Preset Tour with which you can tour and monitor two or more Presets within a specified start and end time. VB Administration Tools After setting presets, set the preset tour. Reflecting preset settings in the viewer Executing a preset tour 4-13 - Canon C50Fi | VB-C50Fi manual.pdf - Page 78
Preset Setting Area o !0 Preset Tour Setting Area (→ P.4-24) !4 !3 !2 !1 q "Load Settings" button Loads the Preset and Preset Tour settings currently set in the VB-C50Fi. w "Save Settings" button Saves the set and applied Preset and Preset Tour settings made with this tool to the VBC50Fi. Be sure - Canon C50Fi | VB-C50Fi manual.pdf - Page 79
. Warning messages are displayed in blue and error messages are displayed in red. Edited content will not be reflected in the viewer accessed to the VB-C50Fi at the Note stage when the Apply button is clicked. After confirming the edited content, be sure to click the Save Settings button to save - Canon C50Fi | VB-C50Fi manual.pdf - Page 80
Status List to be sure the values were applied correctly. Then when the "Save Settings" button is clicked, the values will be saved to the VB-C50Fi. 4-16 - Canon C50Fi | VB-C50Fi manual.pdf - Page 81
3. Click the "Start Control" button in the Admin Viewer to obtain camera control rights for the camera. VB Administration Tools 4. Move the camera zoom position to the position you want to set preset camera zoom position, then button is clicked, the values will be saved to the VB-C50Fi. 4-17 - Canon C50Fi | VB-C50Fi manual.pdf - Page 82
Preset Setting Tool ● You can set a maximum of 10 presets. Tip ● Changes in the preset settings are not reflected to the viewer while it is connected. ● After the presets have been set, please check to be sure the viewer is correctly reflecting the presets. ● Once presets have been set, they cannot - Canon C50Fi | VB-C50Fi manual.pdf - Page 83
" in Chapter 3, "Basic Settings" (→ P.3-12). Preset Tour Settings Area Display Screen q we y VB Administration Tools u i o !0 rt q Tour Schedule list Displays a list of the presets which have Preset Tour. i Speed (PT) * Not available with the VB-C50Fi. Continued on the following page. a 4-19 - Canon C50Fi | VB-C50Fi manual.pdf - Page 84
Preset Setting Tool o Speed (Z) Sets the speed at which the camera moves when zooming, within a range of 1-8. By moving the slide bar from left to right, the numeric value becomes larger and the speed increases. !0 Pause (sec) Sets the time for which the camera pauses in the preset position, within - Canon C50Fi | VB-C50Fi manual.pdf - Page 85
Setting Preset Tour Setting up 1. Select an option from Auto Preset Tour. Select either "For Viewers" or "Always". Preset Setting Tool VB Administration Tools 2. Select the preset number you want to add to the Tour Schedule from the Preset setting area and click the "Add" button. The - Canon C50Fi | VB-C50Fi manual.pdf - Page 86
Enter settings for a schedule of special days of the week. 2. Enter settings for the Services (→ P.4-38). ● Timer: Performs picture recording at the times specified and records them in the VB-C50Fi (→ P.4-39). ● Motion Detection: Where there is a variation in part of a picture caused by the - Canon C50Fi | VB-C50Fi manual.pdf - Page 87
(→ P.4-29) and Special schedule (→ P.4-33) as well as open each service setting screen (→ P.4-39, 4-41, 4-52, 4-54, 4-56). q w e r t y u i o !0 q "Load Settings" button Loads the schedule settings currently set in the VB-C50Fi. w "Save Settings" button Saves the schedule setting edited using the - Canon C50Fi | VB-C50Fi manual.pdf - Page 88
by the day, start and end time. r Schedule track The schedule track is the schedule as a graph on the calendar. Double-click to set services, start and end times, which are displayed by different colors according to the number of the schedule. t Schedule track setting details display Displays the - Canon C50Fi | VB-C50Fi manual.pdf - Page 89
weekly calendar. At this stage, the correct start and end time and services are not set up in the schedule track. Schedule Setting Tool You can Normal Schedule Settings dialog box appears. Enter settings for the schedule. VB Administration Tools 3. Enter the name of the schedule. You can enter - Canon C50Fi | VB-C50Fi manual.pdf - Page 90
, the time will be registered as "23:59". To set "24:00", enter "00:00" on the following day. 5. Display the Service tab and enter settings for the services you want to use. Select the checkboxes for the services you want to use and select a setting number. Next click "Detail" to open the - Canon C50Fi | VB-C50Fi manual.pdf - Page 91
, and make settings in the same way. Schedule Setting Tool VB Administration Tools ● You can register different settings for each setting displayed as periods of 10 minutes. ● You cannot set 2 schedules which have the same service with the same start and end time. If you try to do so, a warning - Canon C50Fi | VB-C50Fi manual.pdf - Page 92
days from A-D. t Sub-schedule track The Sub-schedule track is the schedule as a graph on the Special Day Schedule. Double-click to set up services and start and end times. You can set a maximum of 4 Sub-schedule tracks for each Special Day Schedule. y Sub-schedule track setting details display - Canon C50Fi | VB-C50Fi manual.pdf - Page 93
VB Administration Tools Schedule Setting Tool Setting Up a Special Schedule To Make Settings... 1. With the Special Schedule displayed, select from the Special Day selection box the - Canon C50Fi | VB-C50Fi manual.pdf - Page 94
Schedule Setting Tool 3. Double-click the sub-schedule track. The Special Schedule Settings dialog box appears. Enter settings for the schedule. 4. Enter the name of the Special Day Schedule. You can enter a maximum of 15 characters for the Special Day Schedule. The schedule name you enter here is - Canon C50Fi | VB-C50Fi manual.pdf - Page 95
be changed with the Service tab. 7. When you have completed setting the subschedule tracks, click "OK" button. If you want to set two or more special days, select another special day from the Special Day selection box, and make settings in the same way. VB Administration Tools Continued on - Canon C50Fi | VB-C50Fi manual.pdf - Page 96
may be that not all of icons are displayed. The icons displayed for each service are as follows: "Timer" "Motion Detection" "Night Mode" "External Device periods of 15 minutes. ● You cannot set 2 schedules which have the same service with the same start and end time. If you try to do so, a - Canon C50Fi | VB-C50Fi manual.pdf - Page 97
VB Administration Tools Schedule Setting Tool Resetting Schedule Settings Resets schedules you have set. 1. In the Normal or Special Schedule you want to reset normal and special schedules at the same time, select "Initialize Tip all schedules and service settings" from Edit in the menu bar. 4-33 - Canon C50Fi | VB-C50Fi manual.pdf - Page 98
for external device input (→ P.4-54). ● External Output: Sets the output time to external devices and the repetition interval etc. (→ P.4-56). ● Once the services have been set, click the "Save Settings" button on the Schedule Note Settings screen to save the settings, and close the settings screen - Canon C50Fi | VB-C50Fi manual.pdf - Page 99
function, be sure to click the "Save Settings" button to save the settings. e "Stop Communication" button Click this button during communication with the VB-C50Fi to cut the connection. r Timer Setting box Select the setting number you want to use. t Capture still images Check to capture images at - Canon C50Fi | VB-C50Fi manual.pdf - Page 100
* Not available with the VB-C50Fi. !1 Sound Clip and Volume * Not available with the VB-C50Fi. !2 Repetition Interval * Not available with the VB-C50Fi. Setting Up Timer To Make Settings... 1. With the Schedule Setting Tool, open the Timer Setting Tool. In the Service tab of the Schedule Setting - Canon C50Fi | VB-C50Fi manual.pdf - Page 101
purposes if consistently high levels of reliability are required. Canon accepts no liability whatsoever for faults resulting from the button to save the settings to the VB-C50Fi. e "Stop Communication" button Click this button during communication with the VB-C50Fi to cut the connection. r Mode tab - Canon C50Fi | VB-C50Fi manual.pdf - Page 102
recording intervals (→ P.4-47). • Output tab For setting output of data to an external device (→ P.4-48). • Audio/Tracking tab * Not available with the VB-C50Fi. !1 Display motion detection status of the server Check to display the results of motion detection by the server. You can check whether or - Canon C50Fi | VB-C50Fi manual.pdf - Page 103
screen. There are 5 Settings tabs "Camera", "Area", "Recording", "Output" and "Audio/ Tracking". * The Audio/Tracking tab cannot be used with the VB- C50Fi. 2. For setting the camera frame rate and the camera position for detection (See the "Camera" tab → P.4-44). 3. For setting the detection area - Canon C50Fi | VB-C50Fi manual.pdf - Page 104
Motion Detection Setting Tool with the Schedule Setting Tool. In the Service tab in a Normal or Special Schedule Setting screen, check Motion (NTSC)/25.0 fps (PAL). * Please refer to P.1-9 to confirm whether your VB-C50Fi is PAL model or NTSC model. w "Enable preset selection" Check to select a - Canon C50Fi | VB-C50Fi manual.pdf - Page 105
the degree of sensitivity will be. r "Auto" button The "Auto" button sets sensitivity automatically. For several seconds after clicking the "Auto" button, the VB-C50Fi assumes that there is no motion in the image in the motion detection area and, based on this information, sets the camera at optimum - Canon C50Fi | VB-C50Fi manual.pdf - Page 106
Schedule Setting Tool y Area Ratio When the proportion of the area in which the device has detected motion (displayed in a red or yellow rectangle) has exceeded the specified value for the area of the selected detection area frame (blue frame), the device detects motion and performs the specified - Canon C50Fi | VB-C50Fi manual.pdf - Page 107
VB Administration Tools Schedule Setting Tool 5. Enter the settings for Recording when the q device detects motion (Recording tab). w Enter the settings for picture recording time and - Canon C50Fi | VB-C50Fi manual.pdf - Page 108
continue with output ON after input is OFF, sets the time, within a range of 0-20 seconds. The Audio/Tracking tab cannot be used with the VB-C50Fi. Tip 4-44 - Canon C50Fi | VB-C50Fi manual.pdf - Page 109
VB-C50Fi and your PC, a difference with actual processing by the VB-C50Fi may occur. ● When the VB-C50Fi Motion Detection Function is enabled, the processing load on the VB-C50Fi as close as possible to those for actual operation. VB Administration Tools ● The motion detection status of the server - Canon C50Fi | VB-C50Fi manual.pdf - Page 110
Not detected When the situation where the motion has exceeded the area ratio continues for longer than the time set in "Duration", the VB-C50Fi detects motion and a peak block appears. When there is motion detection and the peak block has appeared, only Duration will maintain motion detection - Canon C50Fi | VB-C50Fi manual.pdf - Page 111
from Tools in the menu bar and the Movie Recording Options setting dialog box is displayed. Movie Recording Options setting dialog box q w VB Administration Tools q Maximum Recording Time (sec.) Sets maximum recording time, for 60-300 seconds. w Self-timer (sec.) Sets the time until recording - Canon C50Fi | VB-C50Fi manual.pdf - Page 112
be sure to click the "Save Settings" button to save the settings. e "Stop Communication" button This button can be clicked during communication with the VB-C50Fi to cut the connection. r Setting number selection box Select the number of the setting you want to use. t Cancel Infrared Cut Filter Check - Canon C50Fi | VB-C50Fi manual.pdf - Page 113
VB Administration Tools Schedule Setting Tool Setting Up Night Mode To Make Settings... 1. With the Schedule Setting Tool, open the Night Mode Setting Tool. In the Service If you have selected "Enable Slow Shutter", exposure will be manual, and aperture Note and gain will be at maximum. Change - Canon C50Fi | VB-C50Fi manual.pdf - Page 114
sure to click the "Save Settings" button to save the settings. e "Stop Communication" button This button can be clicked during communication with the VB-C50Fi to cut the connection. r Input Name Settings Select an External Device Input 1 or 2 and enter an External Device Input Name. t Setting number - Canon C50Fi | VB-C50Fi manual.pdf - Page 115
VB Administration Tools Schedule Setting Tool !0 Post-event (sec.) and Interval Enter the Make Settings... 1. With the Schedule Setting Tool, open the External Device Input Setting Tool. In the Service tab of the Schedule Setting screen for a Normal or Special Schedule, check Input 1 or Input 2 - Canon C50Fi | VB-C50Fi manual.pdf - Page 116
to click the "Save Settings" button to save the settings. e "Stop Communication" button This button can be clicked during communication with the VB-C50Fi to cut the connection. r Output Name Settings Select an External Device Output 1-3 and enter an External Device Output Name. t Operation settings - Canon C50Fi | VB-C50Fi manual.pdf - Page 117
VB Administration Tools Schedule Setting Tool Setting Up External Device Output To Make Settings... 1. With the Schedule Setting Tool, open the External Device Output Setting Tool. In the Service tab of the Schedule Setting screen for a Normal or Special Schedule, check Output1-3 in External - Canon C50Fi | VB-C50Fi manual.pdf - Page 118
Schedule Setting Tool Relationship between ON and OFF events and picture recording Tip ON OFF Picture Recording A B CD Below are methods (A-D) for picture recording with motion detection and external device input based on the timing of ON and OFF events. OFF ON OFF ON A: Pre-event recording - Canon C50Fi | VB-C50Fi manual.pdf - Page 119
Input Setting screen and the dialog box appears. q w e VB Administration Tools q Type of Notification Select a notification setting from 180.00* %Z Zoom position 0.1 ~ 300 %V Camera server "Device Name" setting (or VB-C50i) %y Year of shot 2000-2038 %m Month of shot 1-12 %d Date of shot - Canon C50Fi | VB-C50Fi manual.pdf - Page 120
Log Viewer The Log Viewer is a tool for downloading log files, and viewing and managing the operating status of the device. The Log Viewer provides monitoring of illegal access and a way of dealing with errors etc. The Log Viewer is only for viewing logs. You cannot delete logs or download logs in - Canon C50Fi | VB-C50Fi manual.pdf - Page 121
codes, refer to Log Messages (→ P.5-30). Error codes are displayed with one of 4 types of icons according to level. Information level Error level VB Administration Tools Warning level Unknown ● Date & Time The date and time when the log was generated is displayed. ● Message Log messages are - Canon C50Fi | VB-C50Fi manual.pdf - Page 122
be displayed by selecting this item and entering a date and time. ● There is no log message related to the driver in the VB-C50Fi. ● "Application" and "System" correspond to the log messages list (→ P.5-30). Tip ● Application: Log messages related to applications (→ P.5-30). These log messages refer - Canon C50Fi | VB-C50Fi manual.pdf - Page 123
a viewer which has functions for managing the VB-C50Fi. It has special privilege functions that the of Admin Viewer] ● Connections are also possible outside service times (→ P.3-16). ● Connection time is unlimited. The manual for the viewer is provided on the supplied CD-ROM (Viewer-E.pdf). 4- - Canon C50Fi | VB-C50Fi manual.pdf - Page 124
the Connect. The "Camera server address setting" dialog box appears. Enter the following items: ● Host Name (The IP address set on the VB-C50Fi, → P.3-6) ● User Name (root) ● Password (→ P.3-5) Then click the "OK" button. The video will then be displayed. Operating External Devices and Motion - Canon C50Fi | VB-C50Fi manual.pdf - Page 125
VB Administration Tools A message appears in the event a change occurs in the external device input status or when motion is detected. Admin Viewer If the Admin - Canon C50Fi | VB-C50Fi manual.pdf - Page 126
Admin Viewer Operating External Device Output The ON/OFF status of external device output can be changed. To Set External Device Input... 1. Click the "Start Control" button to get camera control privileges, then choose External Device Output from the Privilege menu. 2. The External Device Output - Canon C50Fi | VB-C50Fi manual.pdf - Page 127
button which, when clicked, returns the camera to its home position. r * Not available with the VB-C50Fi. w "AF/MF" button Displays a dialog box for switching between Auto Focus q and Manual Focus. Auto: Auto focus. Auto (for domes): For the camera used in combination with a camera dome - Canon C50Fi | VB-C50Fi manual.pdf - Page 128
Properties dialog box appears, click the Camera Control tab. Check to be sure the "Use the arrow buttons to control the camera when connected to a VB-C50Fi or newer model" check box is selected, then click "OK". 3. If the message "Try new property settings. OK?" appears, click "OK", and click the - Canon C50Fi | VB-C50Fi manual.pdf - Page 129
Admin Viewer VB Administration Tools Camera-Specific Functions You can set up camera- t brighter the image becomes. Click a button to activate the backlight compensation you need. e "Manual Exposure" You can set Fixed Aperture, Fixed Shutter Speed and Fixed Gain. Fixed Aperture The further - Canon C50Fi | VB-C50Fi manual.pdf - Page 130
Admin Viewer Shade Correction If the background of an image is bright, making the subject difficult to see, you can adjust the contrast of the darker areas to make it easier to see. Unlike backlight compensation, the shade correction feature allows image processing without adversely affecting the - Canon C50Fi | VB-C50Fi manual.pdf - Page 131
Chapter Creating Web Pages for Video Distribution This chapter describes how to use the VB-C50Fi to webcast information. Picture data can be distributed in various ways, including displaying video or still pictures and displaying multiple images on a Web page. - Canon C50Fi | VB-C50Fi manual.pdf - Page 132
of these. You need to determine which of these viewers is supported and create the Web page for the viewer. Dedicated Web server HTTP (WWW) server Internet 2 IP ad1drAecscseinssfotromWateiobnpnaogtiefiscation VB-C50Fi 3 Request for video 4 Video distribution Viewer PC If you select a link - Canon C50Fi | VB-C50Fi manual.pdf - Page 133
used Note for distributing videos is stored onto the flash memory in the VB-C50Fi, the VBC50Fi can be used by itself for distributing Web pages and videos supply users with a URL address terminates in slash, such as http://vb-c50i/sample/, the server will transmit a file that corresponds with the - Canon C50Fi | VB-C50Fi manual.pdf - Page 134
for PC. For a detailed explanation of the Viewers, please refer to "Viewer Software Overview" (→ P.2-12) or to the Viewer Software User's Manual (Viewer-E.pdf) on the CD-ROM. Viewer for Java The Viewer for Java web site for more details. WebView Product web site http://www.canon.com/webview 5-4 - Canon C50Fi | VB-C50Fi manual.pdf - Page 135
addition to WebViewHTTP, the VB-C50Fi also supports Canon's WebView-TCP transfer protocol. Video display function Camera control function * You need to install the Viewer for PC from the "VBToolsInstall.exe" file on the supplied CD-ROM (→ P.2-11). Viewer Software User's Manual is provided on the CD - Canon C50Fi | VB-C50Fi manual.pdf - Page 136
URL: http://192.168.100.1/sample/ * The underlined portion is a sample IP address. Enter the actual IP address that was set on the VB-C50Fi (→ P.3-6). 2. The following pages appear. Click the sample pages you wish to view. Examples of sample pages JavaApplet sample 1 JavaApplet sample 2 This is - Canon C50Fi | VB-C50Fi manual.pdf - Page 137
> tags. Enter the Applet parameters using the tag. * The underlined portion is a sample IP address. Enter the actual IP address set for the VB-C50Fi (→ P.3-6). If you are using a VB-C50Fi LiveApplet, always specify the parameter below. 5-7 - Canon C50Fi | VB-C50Fi manual.pdf - Page 138
Using the Viewer for Java to Distribute Videos Saving Web Page Data The VB-C50Fi is equipped with a Flash memory where Web page data can be saved. Data is saved by transferring the data files using FTP. The data is - Canon C50Fi | VB-C50Fi manual.pdf - Page 139
by the Web server in the VB-C50Fi. Since or is replaced with the actual address when the VB-C50Fi is accessed, the Web page does not need to be changed even when the VB-C50Fi's IP address is changed. NAT can also be supported by specifying a global address for - Canon C50Fi | VB-C50Fi manual.pdf - Page 140
Using the Viewer for Java to Distribute Videos 1 sample.htm SampleSite LiveApplet 2 header.htm LiveApplet comment - Canon C50Fi | VB-C50Fi manual.pdf - Page 141
Creating Web Pages Using the Viewer for Java to Distribute Videos Using Glimpse and LiveApplet Together This section describes how to create a Web page that allows clients to use Glimpse to download quickly and view live video at a low frame rate, and then use LiveApplet to view video at a high - Canon C50Fi | VB-C50Fi manual.pdf - Page 142
Using the Viewer for Java to Distribute Videos 1 glimps.htm - Canon C50Fi | VB-C50Fi manual.pdf - Page 143
Using the Viewer for Java to Distribute Videos Providing "LiveApplet" without Camera Control This section describes how to create a Web page that only displays live video and has no camera control GUI for situations where you want to prohibit camera control. Creating Web Pages - Canon C50Fi | VB-C50Fi manual.pdf - Page 144
the default character string that is displayed while a connection to the Tip VB-C50Fi is being established is "now connecting", but there is also a parameter display character strings, see page 5-17. ● If the user's service time has been set (→ P.3-16), screen images are not displayed outside the - Canon C50Fi | VB-C50Fi manual.pdf - Page 145
Pages 4 1 2 3 4 1 specifies whether the frame rate is displayed on - Canon C50Fi | VB-C50Fi manual.pdf - Page 146
Using the Viewer for Java to Distribute Videos Displaying Bitmap Images on the Video Screen Sample transparent GIF * The underlined portion "x,y" specifies the display position. When x,y = 0,0, the image is displayed in the top left - Canon C50Fi | VB-C50Fi manual.pdf - Page 147
as an overlay on Yes the applet. If this parameter is omitted, no comment is displayed. "no_pantilt" displays the UI for the VB-C50Fi. connect_msg Yes Specifies the character string that is displayed while connection to the camera server is being established. The default is "now connecting - Canon C50Fi | VB-C50Fi manual.pdf - Page 148
an overlay on the video image. Specify the image using the "bitmap-filename,x,y" format. Use the GIF format Yes for bitmap images (transparent GIFs supported). The "x,y" parameters specify the coordinates of the bitmap image position on the video frame. If "x,y" is omitted, the image is displayed in - Canon C50Fi | VB-C50Fi manual.pdf - Page 149
Creating Web Pages Using the Viewer for Java to Distribute Videos Glimpse Parameter Name Omissible Description auto_connect Specifies whether or not connection to the camera server should be established simultaneously with applet startup. Specify either "on" or "off". Yes When "on", a - Canon C50Fi | VB-C50Fi manual.pdf - Page 150
Using the Viewer for Java to Distribute Videos Applet Tag Descriptions Attribute Name archive code codebase height width Omissible Description Yes Specify LiveApplet.zip or Glimpse.zip. This parameter specifies the applet file name. Enter "LiveApplet.class" or No "Glimpse.class". If this - Canon C50Fi | VB-C50Fi manual.pdf - Page 151
if the VB-C50Fi's built-in Web server is used. Tip ● See page 5-8 for saving Web page data. Setting Up the Web Server Set up the Web server to be used for providing Web pages. Add the MIME type to the Web server software and specify the extension. Refer to the manual for your - Canon C50Fi | VB-C50Fi manual.pdf - Page 152
●The first line gives the IP address (or host name) of the VB-C50Fi and the TCP port number used for the video transmission. The default setting is wvh" extension, as in "WebView.wvh". 5-22 Viewer for PC supports WebView Livescope protocol and HTTP protocol. Tip ● WebView Livescope protocol: - Canon C50Fi | VB-C50Fi manual.pdf - Page 153
file in the text or images in the Web page. 1 Let's view the image To use the sample page template in the VB-C50Fi to supply videos, specify . 5-23 - Canon C50Fi | VB-C50Fi manual.pdf - Page 154
SRC=http://192.168.100.1/-wvhttp-01-/GetOneShot> * The underlined portion is a sample IP address. Enter the actual IP address set for the VB-C50Fi (→ P.3-6). Displaying a Specified Number Of Live Video Frames As a Video at Access The Server Push format provided as an extended function by Netscape - Canon C50Fi | VB-C50Fi manual.pdf - Page 155
100.1/-wvhttp-01-/GetStillImage?z=100> * The underlined portion is a sample IP address. Enter the actual IP address set for the VB-C50Fi (→ P.3-6). GetStillImage Parameters Parameter z or zoom b or back_light delay option seq v or image_size Description Specifies camera zoom. "z" is ten times the - Canon C50Fi | VB-C50Fi manual.pdf - Page 156
VB-C50Fi is being used to distribute live videos on the Internet. An Internet service provider (ISP) that offers a single-address fixed global address service the VB-C50Fi (and 192.168.100.1 for the router). VB-C50Fi 192.168.100.2 Router 192.168.100.1 Internet Viewer PC Add support for private - Canon C50Fi | VB-C50Fi manual.pdf - Page 157
functionality. For more details, see the WebView Product web page: http://www.canon.com/webview ● You can control the camera only when other users do not have control privileges. ● The sample screen above is for when the VB-C50Fi is being used. If you are using Tip an external camera, the camera - Canon C50Fi | VB-C50Fi manual.pdf - Page 158
so after you have copied Note the "mobile" folder to your PC. ● Please delete the "mobile" folder beforehand if it is already saved in the VB-C50Fi. 5-28 - Canon C50Fi | VB-C50Fi manual.pdf - Page 159
Example of Creating a Screen for Distribution of a Still Image to a Mobile Phone still.jpg parameters Command camera_id z or zoom b or back_light v or image_size option Description Specifies the camera when you switch between cameras. 1 is this camera, and 2 is an external camera. When there is - Canon C50Fi | VB-C50Fi manual.pdf - Page 160
Level Fault Severity crit Error Critical fault at the software level (stops task operation) err Error Fault start. Response If rebooting does not solve this problem, there is a malfunction. Contact an authorized Canon service representative. ●A002 Protocol initialization failure (err) - Canon C50Fi | VB-C50Fi manual.pdf - Page 161
Message %1[1] malfunction (%2) %1 Camera type (Canon VB-C50Fi) %2 Error (read | write | timeout | ...) Explanation Camera control device I/O error. Response There is a malfunction if it occurs repeatedly. Contact an authorized Canon service representative. ●A012 WebView Livescope client start - Canon C50Fi | VB-C50Fi manual.pdf - Page 162
Log Messages ●A015 WebView Administrator Viewer start (info) Message %1 %2 %1@%2 privilege granted Type of clients (LS/C | LS/D) Client host IP address Explanation The WebView Administrator Viewer has started operation. ●A016 Amount of transmitted video data (info) Message %1 %2 %1@%2 %3 - Canon C50Fi | VB-C50Fi manual.pdf - Page 163
Log Messages Detection of motion (err) Message motion %1 %1 Motion (detected | appeared | disappeared | stopped) Explanation Detection of motion started or stopped. ●A050 Access permission when restricting user access (info) Message user %1 access granted %1 User name Explanation During - Canon C50Fi | VB-C50Fi manual.pdf - Page 164
and stopping of the video server (webview). ●S005 System settings changed (info) Message System settings updated Explanation The VB software settings were modified without a reboot. ●S028 POP authentication failure (warning) Message POP Authentication failed %1 POP Authentication failed during - Canon C50Fi | VB-C50Fi manual.pdf - Page 165
Chapter Using the Picture Recording Function This chapter describes a couple of specific examples of the Picture Recording function using the VB-C50Fi. Still images are automatically recorded by input from an external device, motion detection and schedule settings and can be distributed on a web - Canon C50Fi | VB-C50Fi manual.pdf - Page 166
VB-C50Fi's memory (→ P.3-28). Sample Application Combining a Door-opening Sensor This is a monitoring system in which the VB-C50iR installed to this event, the VB-C50Fi records pictures at the entrance and stores them. Please refer to the Multi-Terminal Module User's Manual for how to connect the - Canon C50Fi | VB-C50Fi manual.pdf - Page 167
and Video" page (→ P.3-7) Specify the appropriate settings for the VB-C50Fi being used. Settings specified on the "Preset" page (→ the start time to "17:00" and the end time to "06:00". ● In the "Service" tab, select "Input 1" in "External Device Input", then select "Setting Number" and click the - Canon C50Fi | VB-C50Fi manual.pdf - Page 168
" setting, you can construct a monitoring system that records pictures according to a predetermined schedule. Recorded still pictures are stored in the VB-C50Fi's memory (→ P.3-28). Sample Application Using Sequential Mode This is a monitoring system used in art galleries and similar facilities in - Canon C50Fi | VB-C50Fi manual.pdf - Page 169
Video" page (→ P.3-7) Specify the appropriate settings for the VB-C50Fi being used. Settings specified on the "Preset" page (→ ), select a schedule and then select "Always" in the "Schedule" tab. ● In the "Service" tab, select "Timer", then select "Setting Number" and click the "Detail" button. ● - Canon C50Fi | VB-C50Fi manual.pdf - Page 170
of the Multi-Terminal Module and set up. Installation Example Warning device Motion detected VB-C50Fi Power supply unit When the camera shooting the area inside the door detects a to the Multi-Terminal Module User's Manual for how to connect the MultiTip Terminal Module to the VB-C50Fi. 6-6 - Canon C50Fi | VB-C50Fi manual.pdf - Page 171
Video" page (→ P.3-7) Specify the appropriate settings for the VB-C50Fi being used. Settings specified on the "Preset" page (→ "Friday" at "22:00" and the end on "Monday" at "07:00". ● In the "Service" tab, select "Motion Detection", then select "Setting Number" and click the "Detail" button. ● In - Canon C50Fi | VB-C50Fi manual.pdf - Page 172
Using the Motion Detection Function with a Predetermined Schedule ● Next, set the sensitivity, area ratio and duration. To ensure that the event is not triggered by unrelated lighting changes or small movements, set the "Duration" parameter so that picture changes lasting a second or less are - Canon C50Fi | VB-C50Fi manual.pdf - Page 173
in the PC on which VBCollector is installed, pictures can still be securely saved when the allowable limit on the number of pictures that the VB-C50Fi can record and save has been exceeded. Downloaded images can also be easily viewed in the Web browser. Information related to task execution can also - Canon C50Fi | VB-C50Fi manual.pdf - Page 174
VBCollector If you selected Custom Installation described in "Install the Software" in Chapter 2 "Setting up" (→ P.2-11) and selected VBCollector. Registering a Server To use VBCollector for downloading pictures from the VB-C50Fi (hereafter referred to as "server"), the server must first be - Canon C50Fi | VB-C50Fi manual.pdf - Page 175
an administrator account registered in the server (root). "Administrator Password" (→ P.3-5) Enter the administrator password registered in the server (The default setting is VB-C50i). "Settings Page URL" Enter the "Path" to the setting title page set in the server (admin). r Proxy "Use Proxy - Canon C50Fi | VB-C50Fi manual.pdf - Page 176
case of using VBCollector in Windows 2000/XP, make the logon account setting for VBCollector task scheduler service in the following procedure (→ P.6-30) 1. Choose "Options" from the "Tools" menu bar. is installed (the default setting is C:\ProgramFiles\Canon\WebView\VB\VBCollector\2.1). 6-12 - Canon C50Fi | VB-C50Fi manual.pdf - Page 177
Editing Server Information Content of the registered server information can be edited. To Edit Server Information... 1. Choose "Edit" from the "Server" menu bar, and when the Server List dialog box appears, select the server name to be edited and click the "Edit" button. To delete a registered - Canon C50Fi | VB-C50Fi manual.pdf - Page 178
Using VBCollector Registering Tasks Adding a Task Add a new task for downloading images. To Add a New Task... 1. To add a task, choose "New Task" from the "Task" menu bar. 2. Enter each item in the various items and click q the "OK" button. w e q Task Name Assign a name to the task. "Enable - Canon C50Fi | VB-C50Fi manual.pdf - Page 179
Using the Picture Recording Function Using VBCollector "Weekly" Select if the task is to be executed every certain number of weeks on a certain day of the week. Set the number of weeks between 1 and 53, and specify the day of the week. "Monthly" Select if the task is to be executed every month on a - Canon C50Fi | VB-C50Fi manual.pdf - Page 180
Using VBCollector Editing Tasks The details of a registered task can be edited. To Edit a Task... 1. In the Task View, select the task to be edited by clicking on its name, then choose "Edit Task" from the "Task" menu bar. Or, double-click on the task to be edited. To delete a registered task, - Canon C50Fi | VB-C50Fi manual.pdf - Page 181
Using VBCollector Display Task Status During the execution of any task, the download status can be checked. To View Task Status... 1. During the execution of a task, choose "Status" from the "Task" menu bar. Alternatively, select and right-click the task for which you want to display the status - Canon C50Fi | VB-C50Fi manual.pdf - Page 182
. Starting/Stopping the Service The task scheduler service can be started and stopped. To Make Settings... Choose "Start Service" or "Stop Service" from the "Tools" menu bar. If the service has started, Stop Service is enabled in the menu; if the service is stopped, Start Service is enabled. When - Canon C50Fi | VB-C50Fi manual.pdf - Page 183
to record images if there is insufficient space on the server. The VB-C50Fi can receive a low server capacity notification sent from the server when and "Notification Settings" buttons are available. "The server does not support the Notification Function" and "Failed to connect to the server" The - Canon C50Fi | VB-C50Fi manual.pdf - Page 184
such as the host name or the HTTP port number has not been entered correctly, or in the case of servers other than the VB-C50i(R) which support the low server capacity notification function. ● If "Host" is not "(Other)" or "Port" is not "Reception Port No." in the selected server, a message - Canon C50Fi | VB-C50Fi manual.pdf - Page 185
Using VBCollector Viewing Recorded Images The images that were downloaded according to the task schedule are saved in the folder specified at "Server Information". You can view images easily by outputting these recorded images to a Web browser. Displaying Images Downloaded images are selected by - Canon C50Fi | VB-C50Fi manual.pdf - Page 186
Using VBCollector 4. HTML for displaying the images is generated, the Web browser starts up, and thumbnail images of the selected date are displayed in 100-image units on the page. Click on an image to be viewed; it is displayed in the original saved dimensions. 5. When you click Detail Display in - Canon C50Fi | VB-C50Fi manual.pdf - Page 187
Using VBCollector Animate Images Downloaded images can be selected using the server name and date to be animated (consecutive display). The images can also be shown in detail or zoomed in/out. To View Animation... 1. Choose "Display Images" from the "Tools" menu bar. 2. Select the name of the - Canon C50Fi | VB-C50Fi manual.pdf - Page 188
Using VBCollector ● Animation Images can be consecutively displayed. [Top] button Shows the original image. [Prev] button Shows the previous image. [Play/Pause] button Plays/pauses the animation. [Next] button Shows the next image. [Last] button Shows the final image. [Speed] bar Adjust - Canon C50Fi | VB-C50Fi manual.pdf - Page 189
As dialog size, large or normal size is available and is automatically selected depending on the initial image size. However, you can also change it manually. [Large size] button [Normal size] button When it is clicked, the dialog will be displayed in large size. It appears when normal dialog size - Canon C50Fi | VB-C50Fi manual.pdf - Page 190
Using VBCollector Viewing Logs VBCollector outputs logs concerning the execution of tasks. To view a log, choose "Display Log" from the "Tools" menu bar. q w er t The following information about logs is displayed: q Code Identification codes are displayed here. 4 types of icons representing - Canon C50Fi | VB-C50Fi manual.pdf - Page 191
Using the Picture Recording Function Using VBCollector Displaying Logs According to Selection Criteria Logs can be filtered according to error type, code, or date and time etc. so that only the required information is displayed. To Make Settings... 1. Choose "Filter" from the "View" menu bar. 2. - Canon C50Fi | VB-C50Fi manual.pdf - Page 192
Using VBCollector Search Logs Logs can be searched using character strings. This function is convenient in case of searching any target log from among numbers of logs. To Search Logs... 1. Choose "Search" from the "Edit" menu bar. 2. Enter the character string you want to search in "Search for" - Canon C50Fi | VB-C50Fi manual.pdf - Page 193
Using the Picture Recording Function Using VBCollector Selecting Log Files The initial log file of VBCollector is saved as "vbrpd.log" file in the "SYSTEM" folder within the VBCollector-installed directory. When the file exceeds the size of 10 MB, it will be renamed as "vbrpd01.log", creating a new - Canon C50Fi | VB-C50Fi manual.pdf - Page 194
Using VBCollector Setting Download Capacity In order to perform downloads based on a task schedule, you can set the upper limit on the number of pictures or specify the response to be made in the event the specified percentage on available space on the drive where pictures are to be saved is - Canon C50Fi | VB-C50Fi manual.pdf - Page 195
Chapter Appendix - Canon C50Fi | VB-C50Fi manual.pdf - Page 196
Troubleshooting Before you contact your Canon dealer or service outlet, check the items listed below. If a log message is displayed, refer to the log message list for the log details and the appropriate response. The VB-C50Fi does not start up. ●Check that the AC cable is connected correctly. ● - Canon C50Fi | VB-C50Fi manual.pdf - Page 197
Troubleshooting I can't the Reset switch (→ P.7-10). The default administration password is "VB-C50i". The VB-C50Fi's settings will need to be made again, since all network connected properly. If you have a problem, consult the ReadMe also. The ReadMe file may contain Note important information not - Canon C50Fi | VB-C50Fi manual.pdf - Page 198
TTL system, Auto/Manual/One-touch Linux TCP/IP, HTTP, DHCP, FTP, WebView (from Canon) Motion-JPEG (video ), video connection time, service period, number of concurrent consumption 25W or less *Please refer to P.1-9 to confirm whether your VB-C50Fi is PAL model or NTSC model. AC Adapter PA-V16 100-240 - Canon C50Fi | VB-C50Fi manual.pdf - Page 199
the 2 output terminals to disconnected or connected condition. The output terminals use photo couplers and are separate from the internal circuit in the VB-C50Fi. * External input status can be checked and external output status can be controlled using Admin Viewer (→ P.4-65). Loads connected to the - Canon C50Fi | VB-C50Fi manual.pdf - Page 200
for PC, it is compatible with any platform that supports Java-capable environments. • Because it uses the HTTP Manual for the viewer software is provided on the supplied CD-ROM (Viewer-E.pdf). ● To connect the VB-C50Fi to the Internet, you require a leased line connection to an Internet service - Canon C50Fi | VB-C50Fi manual.pdf - Page 201
, etc Client receiving Router images leased ISDN/ line/ADSL, etc Router Server sending images VB-C50Fi This example shows an environment in which the VB-C50Fi is connected to an ISP (Internet service provider). In this configuration, videos can be seen by viewers capable of accessing the - Canon C50Fi | VB-C50Fi manual.pdf - Page 202
the new firmware from the WebView Product web site (http://www.canon.com/webview), and upgrade in command prompt. The firmware file > exit Do not turn the power off until you have confirmed that the VB-C50Fi has restarted. Note Turning the power off before completion may prevent it from starting - Canon C50Fi | VB-C50Fi manual.pdf - Page 203
Restoring the Factory Default Settings Since the VB-C50Fi supports a wide variety of functions, we recommend that you Web Browser 1. Launch the Web browser and display the settings title page. The VB-C50Fi's IP address, user name, and administration password are required when displaying the settings - Canon C50Fi | VB-C50Fi manual.pdf - Page 204
such as IP address, subnet mask, and default gateway address are all also returned to the factory default settings, making it impossible to operate the VB-C50Fi from a PC connected to it. Use "VBSetup.exe" on the supplied CD-ROM to set an IP address appropriate to the environment you will be - Canon C50Fi | VB-C50Fi manual.pdf - Page 205
Tour Schedule Preset Speed(Z) Pause(sec.) Restrict Preset Tour Time ● Preset(Preset1-20) Application Preset Name Camera Parameter Zoom Brightness Setting root VB-C50Fi admin Manual Setting 192.168.100.1 255.255.255.0 1500 NO 1 Medium Size Small Size Medium Size 50 50 50 Weave (Interlace) NO Auto - Canon C50Fi | VB-C50Fi manual.pdf - Page 206
) Maximum Number of Clients Maximum Connection Time (sec.) Restrict Service Time ● HTTP Server HTTP Port Global Address for Web Pages ● Current Camera Time ● New Camera Time Synchronize with computer time Set manually Synchronize with NTP server ● Time Zone ● DNS Name Server Address Register - Canon C50Fi | VB-C50Fi manual.pdf - Page 207
Index Appendix A AC adapter iv, 2-6 AC cable iv, 2-6 Account 4-5, 6-11 Action 1 tab 4-47 Action 2 tab 4-48 Adding a Server 6-10 Admin Viewer 4-63 Special Privilege 4-63 Starting Up 4-64 Operating a camera 4-66 Camera-Specific Functions 4-68 Administration Tools 3-28 Advanced camera - Canon C50Fi | VB-C50Fi manual.pdf - Page 208
Index Host Specification 3-21 HTTP Port 3-17, 4-5 HTTP Server 3-17 Hub 2-2, 2-6, 2-7 I Infrared Cut Filter 4-52 Install 2-11 Interlace Mode x-xx IP address 2-8, 3-6 L LAN cable 2-6 LED 1-7, 1-8, 3-27 Live Mode 4-41, 4-51 LiveApplet 5-4, 5-17 Log 4-61, 6-26 Saving 4-61 Copying 4-61 - Canon C50Fi | VB-C50Fi manual.pdf - Page 209
No 1-9 Server 3-16 Service 4-38 Service tab 4-31, 4-36 Troubleshooting 7-2 U Upgrading the Firmware 7-8 User List 3-20 User name 2-8, 3-26 V VB Administration Tools 4-2 Hardware and Software Requirements 1-4 Installing 4-2 Starting Up 4-5 VB Initial Setup Tool 2-7 Hardware and Software
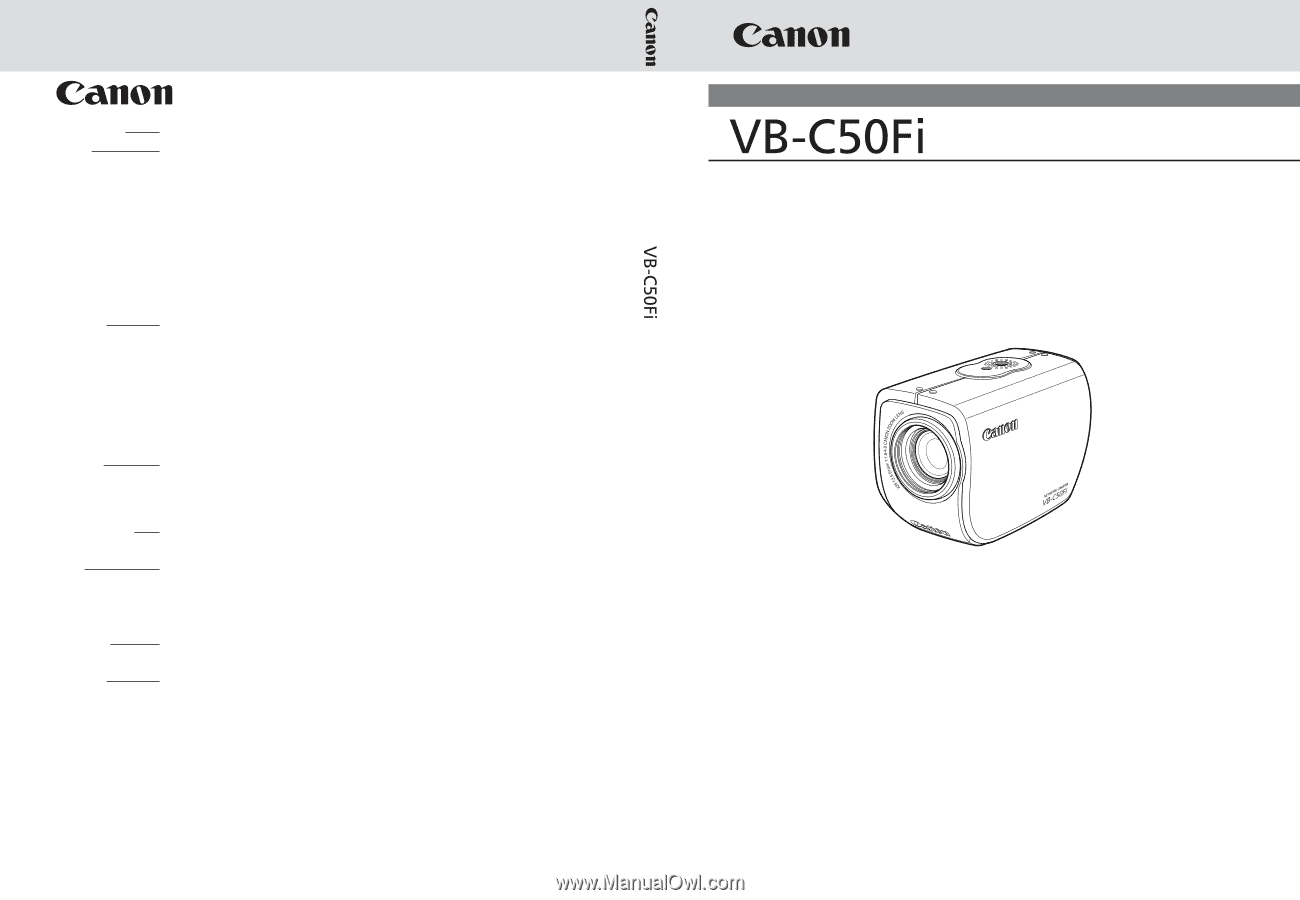
CANON INC.
30-2, Shimomaruko 3-chome, Ohta-ku, Tokyo 146-8501, Japan
U.S.A.
CANON U.S.A.,INC. NEW JERSEY OFFICE
100 Jamesburg Road, Jamesburg, NJ 08831 USA
CANON U.S.A.,INC. CHICAGO OFFICE
100 Park Blvd., Itasca, IL 60143 USA
CANON U.S.A.,INC. LOS ANGELES OFFICE
15955 Alton Parkway, Irvine, CA 92618 USA
CANON U.S.A.,INC. HONOLULU OFFICE
210 Ward Avenue, Suite 200 Honolulu, HI 96814 USA
●
If you have any questions, call the Canon U.S.A. Information
Center toll-free at 1-800-828-4040 (U.S.A.only)
CANADA
CANON CANADA INC. NATIONAL HEADQUARTERS
6390 Dixie Road, Mississauga, Ontario L5T 1P7
CANON CANADA INC. CALGARY
2828, 16th Street, N.E, Calgary, Alberta T2E 7K7
CANON CANADA INC. MONTRÉAL
5990 Côte-de-Liesse, Montréal, Québec H4T 1V7
●
If you have any questions, call the CANON CANADA Customer Information
Centre toll-free at 1-800-OK-CANON (652-2666) (Canada only)
MEXICO
CANON MEXICANA, S. DE R.L.DE C.V.
Periferico Sur No. 4124, Col. Ex-Rancho de Anzaldo, C.P. 01900
México, D.F., México
CENTRO Y
SURAMERICA
CANON LATIN AMERICA, INC.
6505 Blue Lagoon Drive, Suite 325, Miami, FL 33126, USA
ASIA
CANON SINGAPORE PTE. LTD.
1 HarbourFront Avenue, #04-01, Keppel Bay Tower Singapore 098632
CANON HONGKONG CO., LTD.
9/F., The Hong Kong Club Building, 3A, Chater Road, Central, Hong Kong
OCEANIA
CANON AUSTRALIA PTY.LTD.
1 Thomas Holt Drive, North Ryde, Sydney, N.S.W. 2113, Australia
EUROPE
CANON EUROPA N.V.
P.O.Box 2262, 1180 EG Amstelveen, The Netherlands
CANON EUROPE LTD.
6 Roundwood Avenue, Stockley Park, Uxbridge Middlesex, UB11 1JA, United Kingdom
NETWORK CAMERA
User’s Manual
VB-C50Fi
´
ENGLISH
Please read this User’s Manual carefully before operation.
Be sure to read the “
a
Safe Use of Equipment” section before using
this equipment. Store this manual in a readily accessible location for
future reference.
PUB.YT1-1349-000
© CANON INC. 2004
PRINTED IN JAPAN
NETWORK CAMERA
User’s Manual