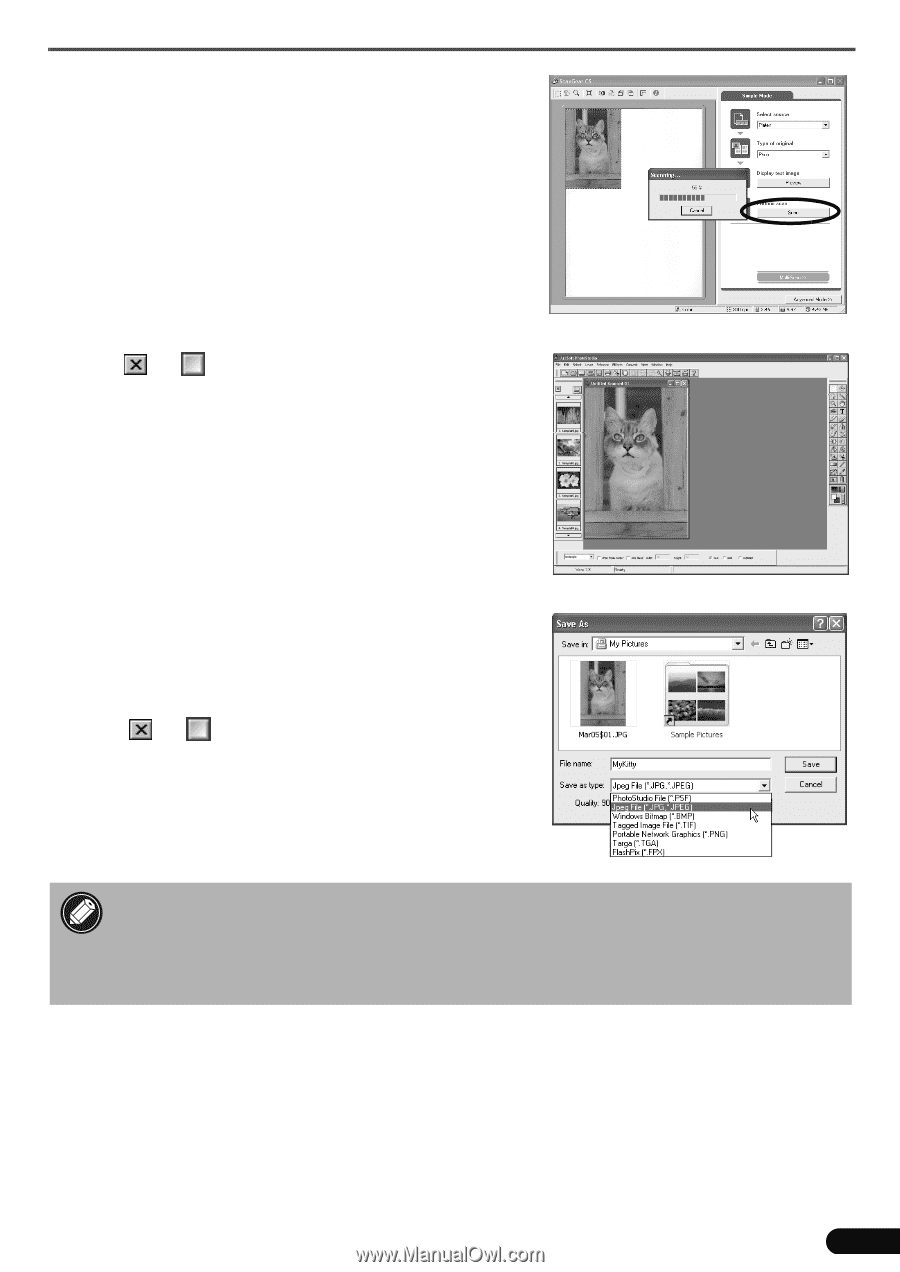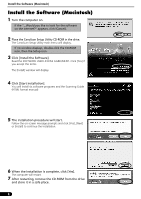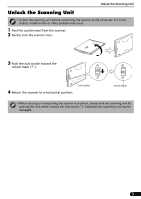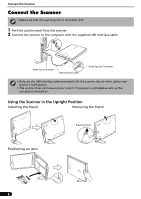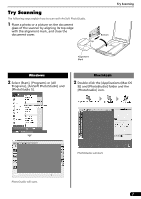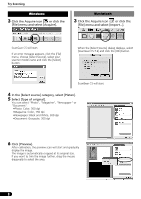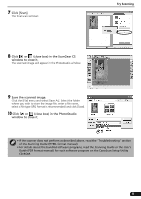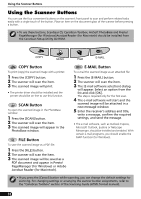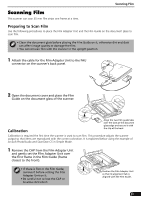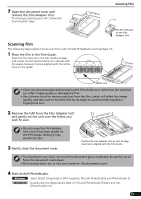Canon CanoScan LiDE 80 CanoScan LiDE80 Quick Start Guide - Page 11
Click [Scan]., Click, close box in the ScanGear CS, window to close it., Save the scanned image., - software
 |
View all Canon CanoScan LiDE 80 manuals
Add to My Manuals
Save this manual to your list of manuals |
Page 11 highlights
7 Click [Scan]. The final scan will start. Try Scanning 8 Click or (close box) in the ScanGear CS window to close it. The scanned image will appear in the PhotoStudio window. 9 Save the scanned image. Click the [File] menu and select [Save As]. Select the folder where you wish to store the image file, enter a file name, select a file type (JPG format is recommended) and click [Save]. 10 Click or (close box) in the PhotoStudio window to close it. • If the scanner does not perform as described above, read the "Troubleshooting" section of the Scanning Guide (HTML format manual). • For details about the bundled software programs, read the Scanning Guide or the User's Guide (PDF format manual) for each software program on the CanoScan Setup Utility CD-ROM. 9