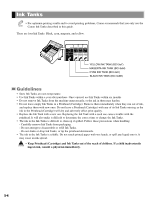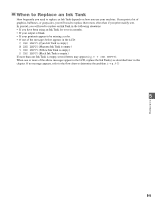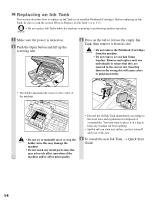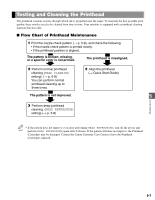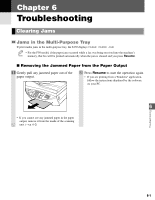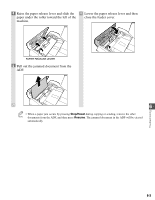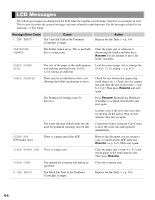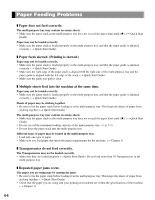Canon MultiPASS F30 Reference Guide for the MultiPASS F30 and MultiPASS F50 - Page 39
Troubleshooting, Clearing Jams
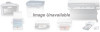 |
View all Canon MultiPASS F30 manuals
Add to My Manuals
Save this manual to your list of manuals |
Page 39 highlights
Chapter 6 Troubleshooting Clearing Jams Jams in the Multi-Purpose Tray If print media jams in the multi-purpose tray, the LCD displays CLEAR PAPER JAM. • For the F50 model, if the paper jam occurred while a fax was being received into the machine's NOTE memory, that fax will be printed automatically when the jam is cleared and you press Resume. I Removing the Jammed Paper from the Paper Output 1 Gently pull any jammed paper out of the paper output. 2 Press Resume to start the operation again. • If you are printing from a Windows® application, follow the instructions displayed by the software on your PC. 6 • If you cannot see any jammed paper in the paper output, remove it from the inside of the scanning unit. (→ p. 6-2) Troubleshooting 6-1
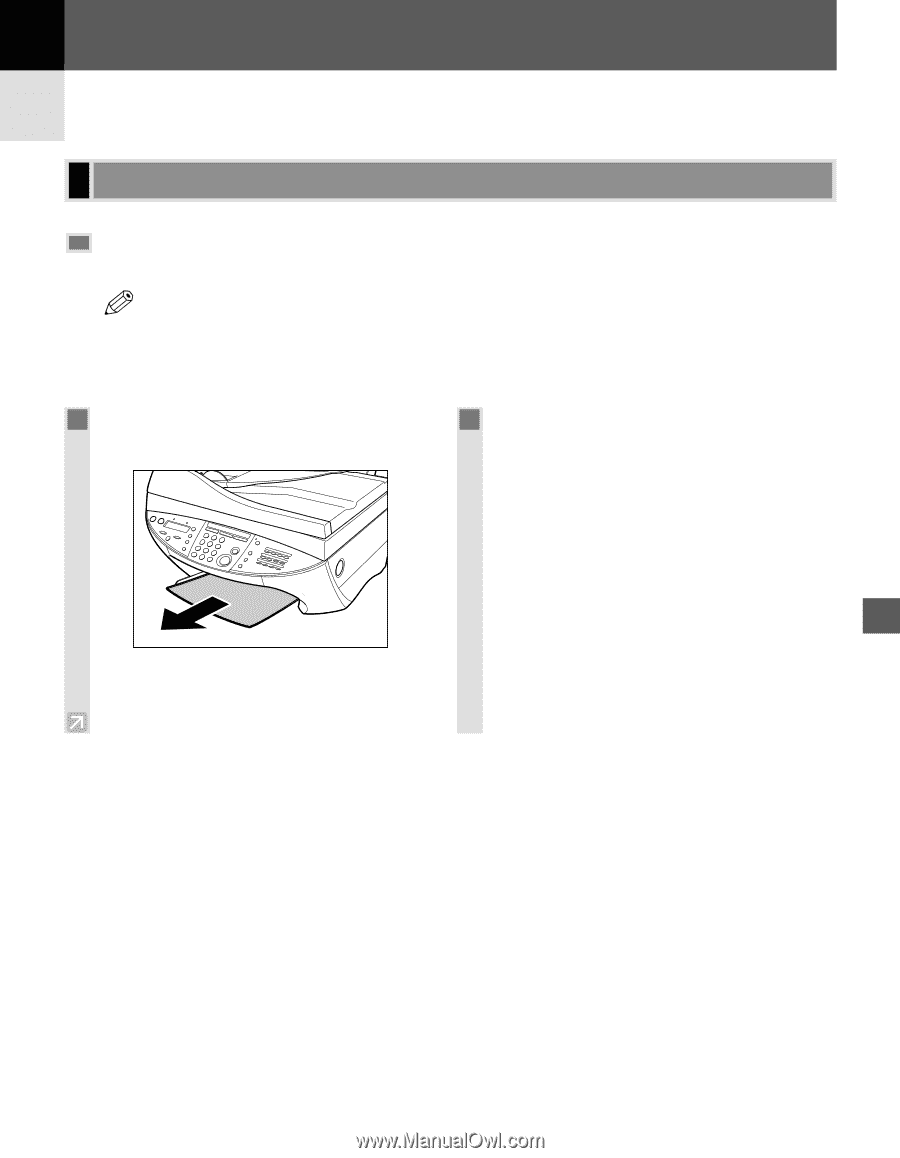
6
6-1
Jams in the Multi-Purpose Tray
If print media jams in the multi-purpose tray, the LCD displays
CLEAR PAPER JAM
.
•
For the F50 model, if the paper jam occurred while a fax was being received into the machine’s
memory, that fax will be printed automatically when the jam is cleared and you press
Resume
.
■
Removing the Jammed Paper from the Paper Output
NOTE
Clearing Jams
Troubleshooting
Troubleshooting
Chapter 6
1
Gently pull any jammed paper out of the
paper output.
•
If you cannot see any jammed paper in the paper
output, remove it from the inside of the scanning
unit. (
→
p. 6-2)
2
Press
Resume
to start the operation again.
•
If you are printing from a Windows
®
application,
follow the instructions displayed by the software
on your PC.