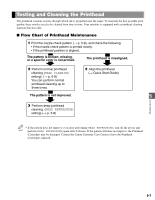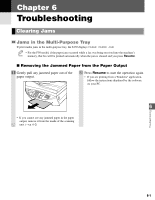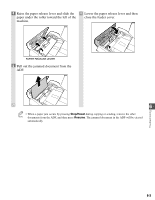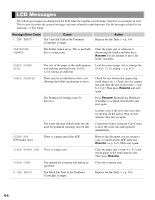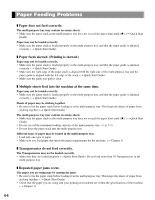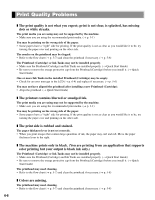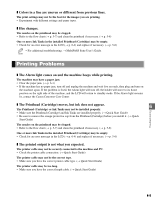Canon MultiPASS F30 Reference Guide for the MultiPASS F30 and MultiPASS F50 - Page 42
LCD Messages, Message Error Code, Cause, Action, Resume
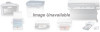 |
View all Canon MultiPASS F30 manuals
Add to My Manuals
Save this manual to your list of manuals |
Page 42 highlights
LCD Messages The following messages are displayed in the LCD when the machine is performing a function or encounters an error. This section describes the general messages and ones related to copy functions. For the messages related to fax functions, → Fax Guide. Message (Error Code) Cause C INK EMPTY The Cyan Ink Tank in the Printhead (Cartridge) is empty. Action Replace the Ink Tank. (→ p. 5-6) CARTRIDGE JAMMED The holder cannot move. This is normally due to a paper jam. Clear the paper jam or whatever is obstructing the holder and then press Resume. Do not attempt to move the holder manually. CHECK PAPER SIZE The size of the paper in the multi-purpose tray and that specified in the PAPER SIZE setting are different. Load the correct paper size or change the PAPER SIZE setting. (→ p. 4-2) CHECK PRINTER There may be an obstruction that is not allowing the holder mechanism to move. Check for any obstruction (paper clip, small object, etc.). Check also for a paper jam and clear the jam if necessary (→ pp. 6-1, 6-2). Then press Resume and start again. The Printhead (Cartridge) may be defective. Press Resume. Reinstall the Printhead (Cartridge) (→ Quick Start Guide) and start again. In either case, if the error does not clear, try turning off the power. Wait several minutes, then turn on again. The waste ink tank (which holds the ink used for printhead cleaning) may be full. Contact the Canon Customer Care Center to have the waste ink tank replaced immediately. CLEAR ADF (F50 model only) There is a paper jam in the ADF. Remove the document you are trying to copy or send from the ADF and press Resume (→ p. 6-2). Then start again. CLEAR PAPER JAM There is a paper jam. Clear the paper jam (→ pp. 6-1, 6-2) and reload paper in the multi-purpose tray. Then press Resume. COVER OPEN You opened the scanning unit during an operation. Close the scanning unit. K INK EMPTY The Black Ink Tank in the Printhead (Cartridge) is empty. Replace the Ink Tank. (→ p. 5-6) 6-4