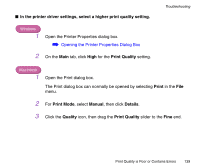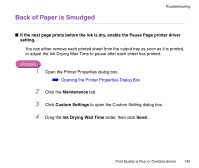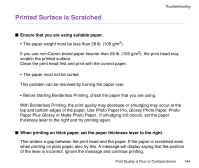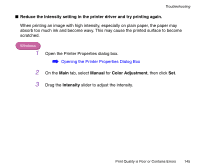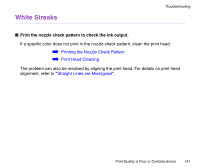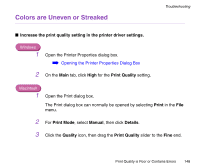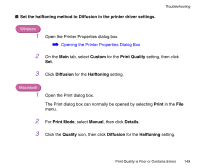Canon S330 S330 User's Guide - Page 144
Printed Surface is Scratched, top and bottom edges of the paper. Use Photo Paper Pro
 |
View all Canon S330 manuals
Add to My Manuals
Save this manual to your list of manuals |
Page 144 highlights
Printed Surface is Scratched Troubleshooting ■ Ensure that you are using suitable paper. • The paper weight must be less than 28 lb. (105 g/m2). If you use non-Canon brand paper heavier than 28 lb. (105 g/m2), the print head may scratch the printed surface. Clean the print head first and print with the correct paper. • The paper must not be curled. This problem can be resolved by turning the paper over. • Before starting Borderless Printing, check the paper that you are using. With Borderless Printing, the print quality may decrease or smudging may occur at the top and bottom edges of the paper. Use Photo Paper Pro, Glossy Photo Paper, Photo Paper Plus Glossy or Matte Photo Paper. If smudging still occurs, set the paper thickness lever to the right and try printing again. ■ When printing on thick paper, set the paper thickness lever to the right. This widens a gap between the print head and the paper. If the paper is scratched even when printing on plain paper, also try this. A message will display saying that the position of the lever is incorrect. Ignore the message and continue printing. Print Quality is Poor or Contains Errors 144