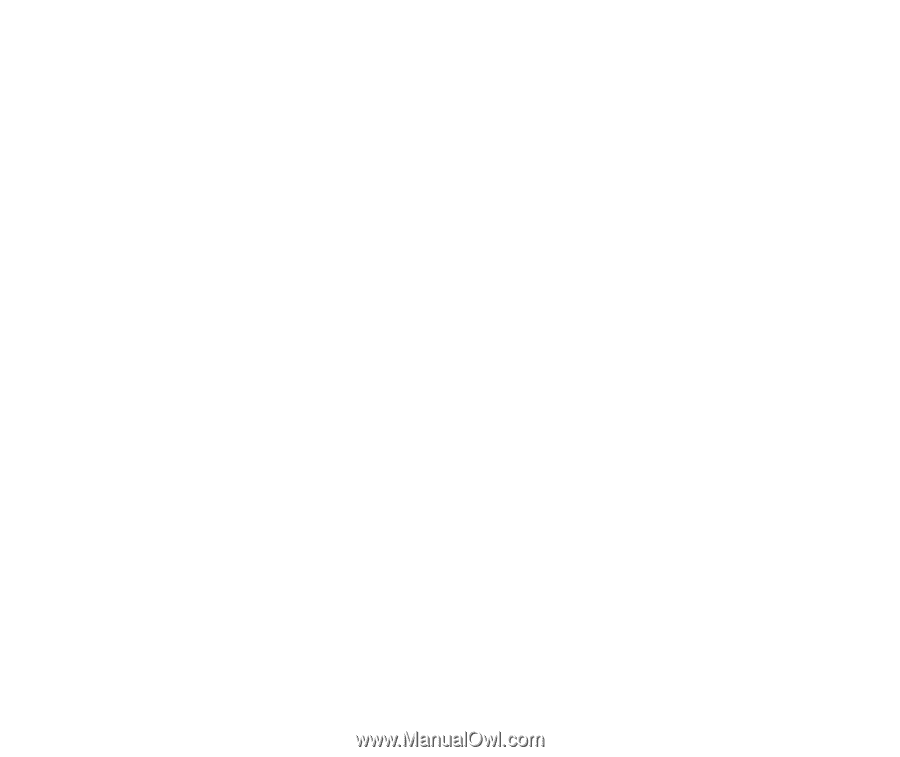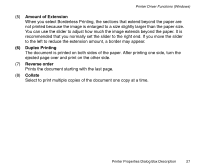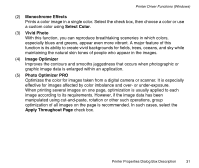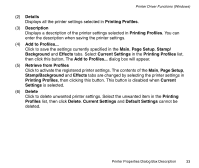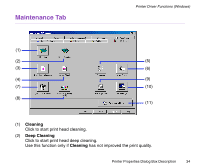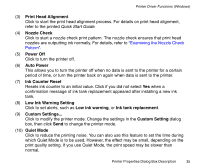Canon S330 S330 User's Guide - Page 31
Monochrome Effects, Select Color, Vivid Photo, Image Optimizer, Photo Optimizer PRO - digital camera
 |
View all Canon S330 manuals
Add to My Manuals
Save this manual to your list of manuals |
Page 31 highlights
Printer Driver Functions (Windows) (2) Monochrome Effects Prints a color image in a single color. Select the check box, then choose a color or use a custom color using Select Color. (3) Vivid Photo With this function, you can reproduce breathtaking sceneries in which colors, especially blues and greens, appear even more vibrant. A major feature of this function is its ability to create vivid backgrounds for fields, trees, oceans, and sky while maintaining the natural skin tones of people who appear in the images. (4) Image Optimizer Improves the contours and smooths jaggedness that occurs when photographic or graphic image data is enlarged within an application. (5) Photo Optimizer PRO Optimizes the color for images taken from a digital camera or scanner. It is especially effective for images affected by color imbalance and over- or under-exposure. When printing several images on one page, optimization is usually applied to each image according to its requirements. However, if the image data has been manipulated using cut-and-paste, rotation or other such operations, group optimization of all images on the page is recommended. In such cases, select the Apply Throughout Page check box. Printer Properties Dialog Box Description 31