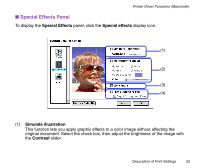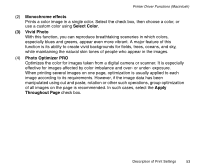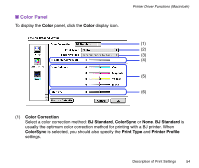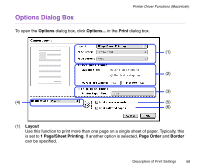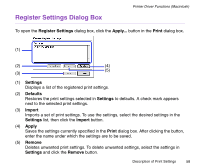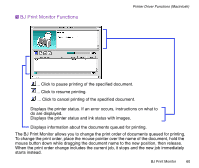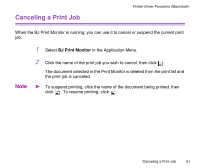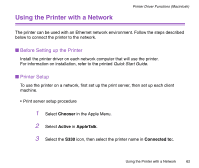Canon S330 S330 User's Guide - Page 57
Poster Divided into 4 / Divided into 9 / Divided into 16, Cut/Paste string
 |
View all Canon S330 manuals
Add to My Manuals
Save this manual to your list of manuals |
Page 57 highlights
Printer Driver Functions (Macintosh) 2 Page/Sheet Printing/4 Page/Sheet Printing Pages are reduced and printed so that two or four pages fit on each printed page. You can also select page order and whether to place a border around each page. Poster (Divided into 4) / (Divided into 9) / (Divided into 16) These enlarge and split the print image across several sheets of paper. The printer sheets can then be assembled to make a large poster. You can also select Cut/ Paste lines and Cut/Paste string. To print only the certain pages, click the specific pages on the preview area. (2) Duplex Printing The document is printed on both sides of the paper. After printing one side, turn the ejected page over, and print the other side. (3) Fit-to-page Printing Executes scaled printing automatically. When selected, you can specify the Printer Paper Size. This fits the document paper size set in the application to the selected paper size. (4) Destination Select the print output destination. Printer is the usual selection. To check the layout or other image elements before printing, select Preview. To save the document as a PICT file, select PICT File. (5) Print in reverse order Prints the document starting with the last page. (6) Print collated pages Prints multiple copies of the document one copy at a time. Description of Print Settings 57