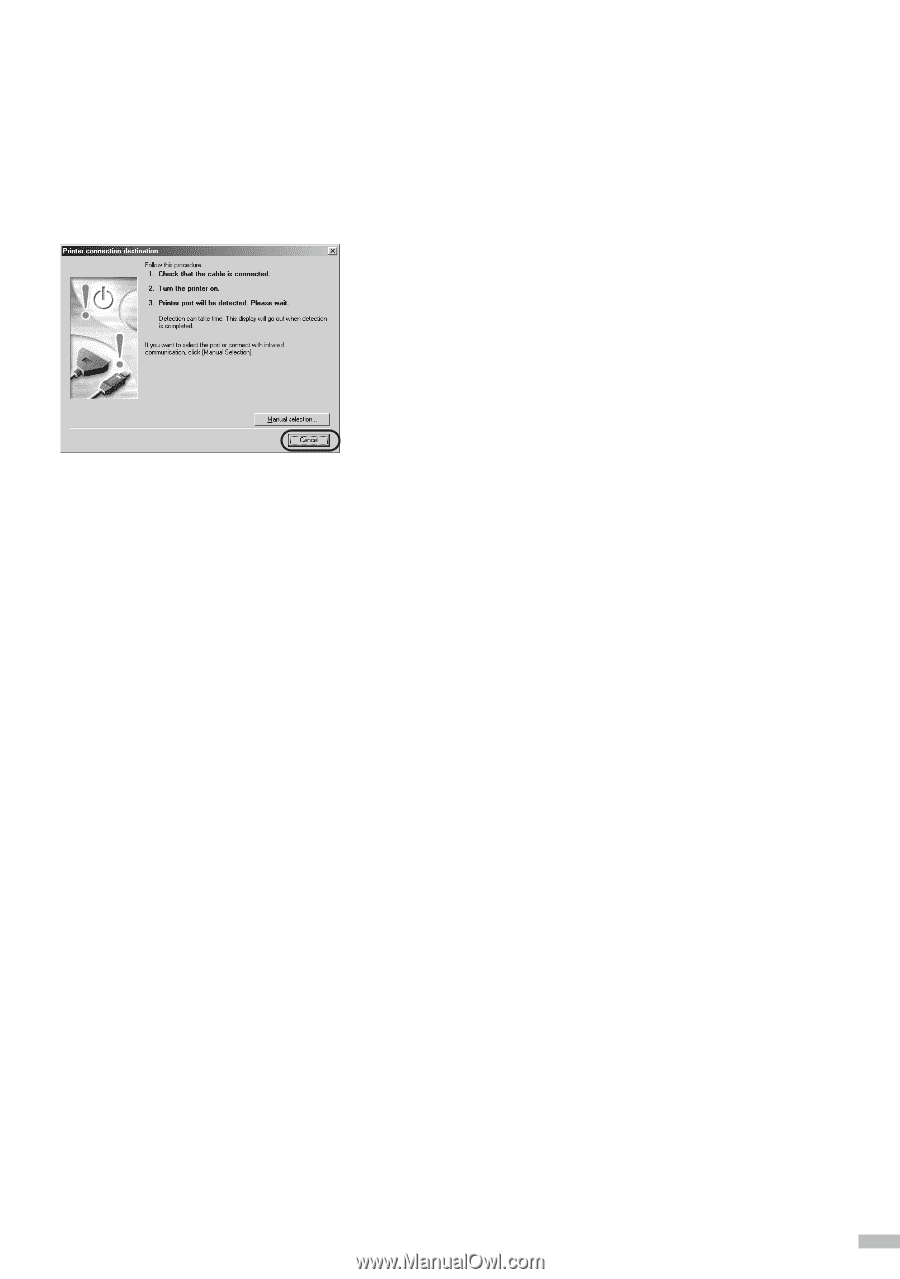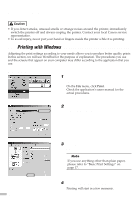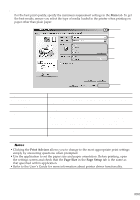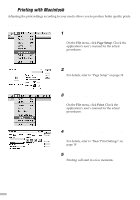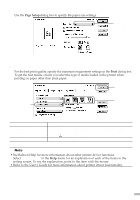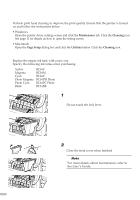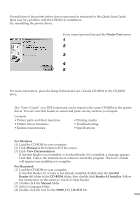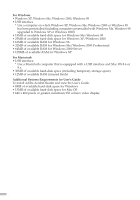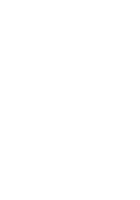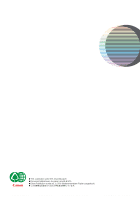Canon S9000 S9000 Quick Start Guide - Page 23
Notes on Handling the USB Interface for Windows Users
 |
View all Canon S9000 manuals
Add to My Manuals
Save this manual to your list of manuals |
Page 23 highlights
Notes on Handling the USB Interface (for Windows Users) If installation of the printer driver does not proceed as instructed in this Quick Start Guide, there may be a problem with the USB driver installation. Try reinstalling the printer driver. s Reinstalling If you cannot proceed beyond the Printer Port screen: 1 Click Cancel. 2 When the Abort Installation screen is displayed, click Abort. 3 When the Terminate Installation screen is displayed, click OK. 4 Turn the printer off. 5 Reinstall the printer driver (see page 8). For Further Details... For more information, place the Setup Software & User's Guide CD-ROM in the CD-ROM drive. s User's Guide Contents The "User's Guide" is in PDF format and can be found on the same CD-ROM as the printer driver. You can view this Guide on screen and print out any sections you require. Contents • Printer parts and their functions • Printer driver functions • Routine maintenance • Printing media • Troubleshooting • Specifications s How to View the User's Guide For Windows (1) Load the CD-ROM in your computer. (2) Click Manual at the bottom left of the screen. (3) Click View Documentation. If Acrobat Reader is not installed or Acrobat Reader 4.0 is installed, a message appears. Click Yes. Follow the instructions on screen to install the program. The User's Guide will appear once installation is complete. For Macintosh (1) Load the CD-ROM in your computer. If Acrobat Reader 3.0 or later is not already installed, double-click the Acrobat Reader 4.0 folder in the CD-ROM folder, then double-click Reader 4.0 Installer. Follow the instructions on the screen to install Acrobat Reader. (2) Double-click the Manual folder. (3) Select a language folder. (4) Double-click the icon for the S9000_UG_UK.PDF file. 21