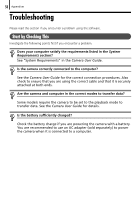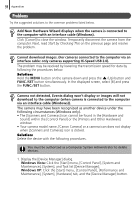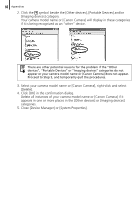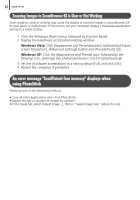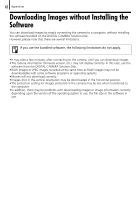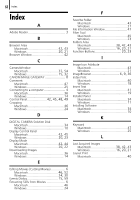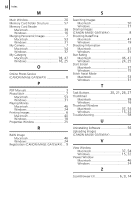Canon SD1200IS Software Starter Guide - Page 61
Zooming Images in ZoomBrowser EX is Slow or Not Working, An error message Insufficient free memory
 |
UPC - 013803106503
View all Canon SD1200IS manuals
Add to My Manuals
Save this manual to your list of manuals |
Page 61 highlights
61 Appendices Zooming Images in ZoomBrowser EX is Slow or Not Working Some graphics cards or settings may cause the display of zoomed images in ZoomBrowser EX to slow down or malfunction. If this occurs, set your computer display's Hardware acceleration setting to a lower setting. 1. Click the Windows [Start] menu, followed by [Control Panel]. 2. Display the [Hardware acceleration] setting window. Windows Vista: Click [Appearance and Personalization], followed by [Adjust screen Resolution], [Advanced Settings] button and [Troubleshoot] tab. Windows XP: Click the [Appearance and Theme] icon, followed by the [Display] icon, [Settings] tab, [Advanced] button and [Troubleshoot] tab. 3. Set the [Hardware acceleration] to a setting below [Full] and click [OK]. 4. Restart the computer if prompted. An error message "Insufficient free memory" displays when using PhotoStitch Please try one of the following methods. • Close all other applications other than PhotoStitch. • Reduce the size or number of images to combine. • In the [Save] tab, select [Adjust image...], then in "Saved Image Size" reduce the size.