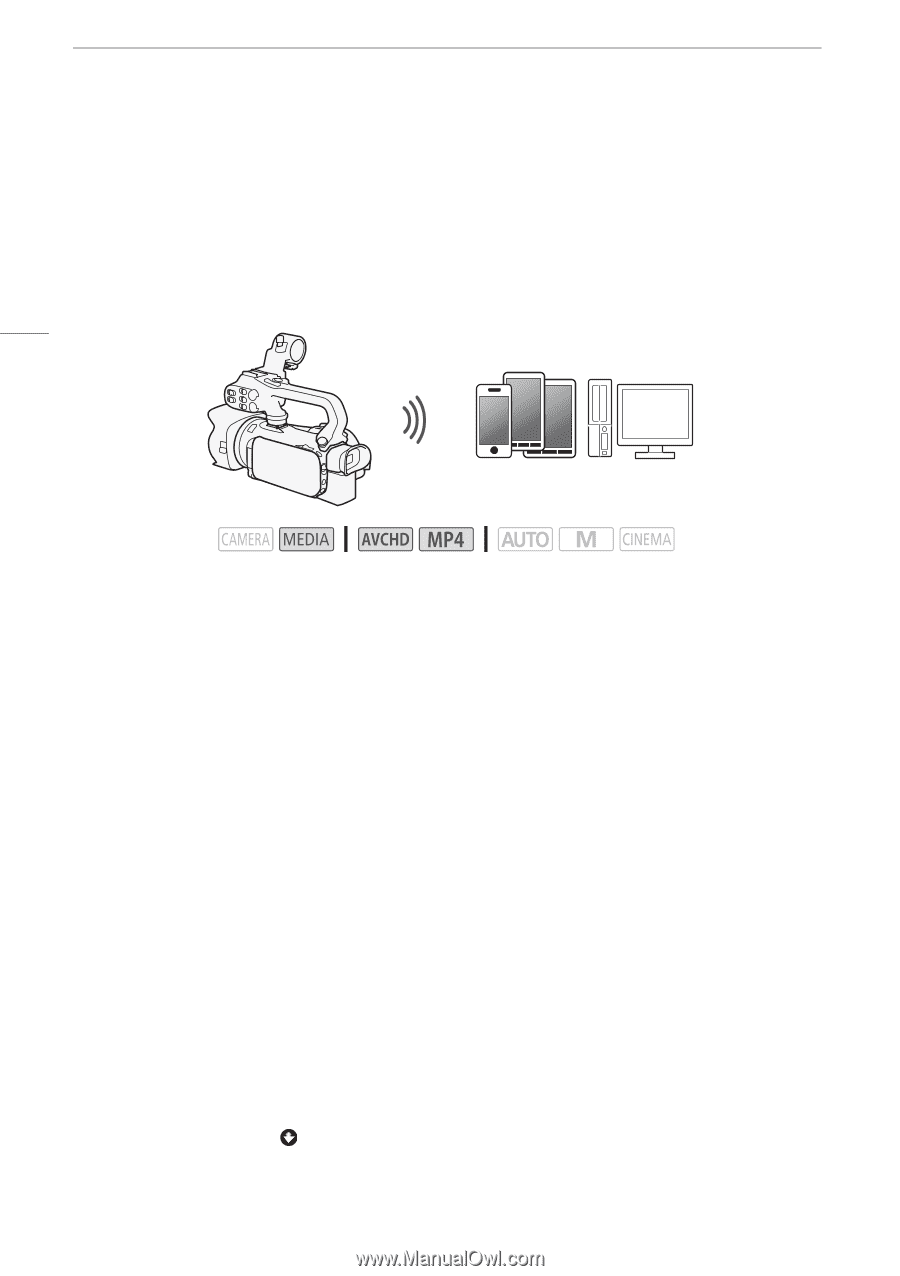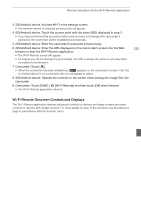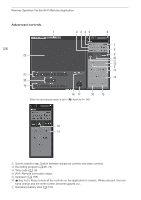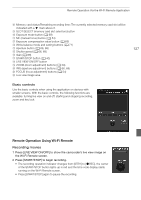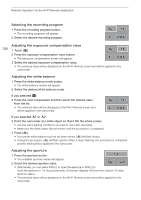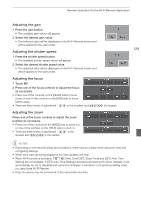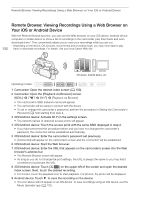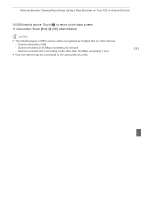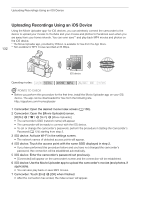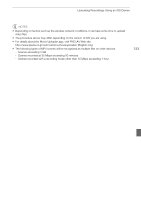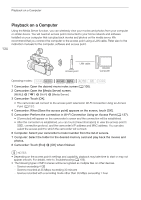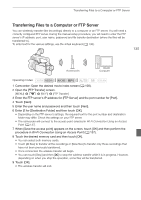Canon XA25 Instruction Manual - Page 130
Remote Browse: Viewing Recordings Using a Web Browser on, Your iOS or Android Device
 |
View all Canon XA25 manuals
Add to My Manuals
Save this manual to your list of manuals |
Page 130 highlights
Remote Browse: Viewing Recordings Using a Web Browser on Your iOS or Android Device 130 Remote Browse: Viewing Recordings Using a Web Browser on Your iOS or Android Device With the Remote Browse function, you can use the Web browser on your iOS device, Android device, computer or similar device to show a list of recordings in the camcorder, play them back and even download them.* This conveniently allows you to view your recordings while you are out. * Depending on the device, OS, browser, movie format and recording mode, you may not be able to play back or download recordings. For details, visit your local Canon Web site. iOS device, Android device, etc. Operating modes: 1 Camcorder: Open the desired index screen (A 100). 2 Camcorder: Open the [Playback via Browser] screen. [MENU] > s > [Wi-Fi] > [Playback via Browser] • The camcorder's SSID (network name) will appear. • The camcorder will be ready to connect with the device. • To set or change the camcorder's password, perform the procedure in Setting the Camcorder's Password (A 124) starting from step 2. 3 iOS/Android device: Activate Wi-Fi in the settings screen. • The network names of detected access points will appear. 4 iOS/Android device: Touch the access point with the same SSID displayed in step 2. • If you have performed this procedure before and you have not changed the camcorder's password, the connection will be established automatically. 5 iOS/Android device: Enter the camcorder's password set previously. • [Connected] will appear on the camcorder's screen and the connection will be established. 6 iOS/Android device: Start the Web browser. 7 iOS/Android device: Enter the URL that appears on the camcorder's screen into the Web browser's address bar. • The Remote Browse screen will appear. • As long as you do not change the port settings, the URL is always the same so you may find it convenient to bookmark the URL. 8 iOS/Android device: Touch [6·] on the upper left of the screen and open the desired index screen. Next, touch the desired recording. • For movies, touch the playback icon to start playback. For photos, the photo will be displayed. 9 Android device: Touch to save the recording on the device. • The icon above will not appear on an iOS device. To save recordings using an iOS device, use the Movie Uploader app (A 132).