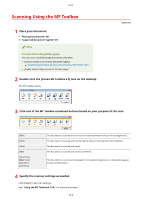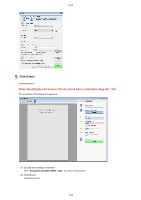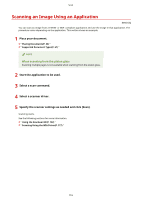Canon imageCLASS MF3010 VP imageCLASS MF3010/ MF3010 VP Users Guide - Page 124
Scanning using an application, Place your document., Select a picture type.
 |
View all Canon imageCLASS MF3010 VP manuals
Add to My Manuals
Save this manual to your list of manuals |
Page 124 highlights
Scan Scanning using an application When the WIA driver is displayed, use the following steps. For the instructions on how to display the WIA driver, see " Scanning an Image Using an Application(P. 116) ". 1 Place your document. " Placing Documents(P. 43) " " Supported Document Types(P. 67) " NOTE To scan from the platen glass You cannot scan more than one document at a time. 2 Select a picture type. Select one of the following types. ● [Color picture] ● [Grayscale picture] ● [Black and white picture or text] ● [Custom settings] 3 Click [Adjust the quality of the scanned picture] as needed. The [Advanced Properties] dialog box appears. 4 Adjust the image quality and click [OK]. [Appearance] [Brightness] [Contrast] [Resolution (DPI)] [Picture type] A sample image is displayed. Specify the brightness (-127 to 127). Specify the contrast (-127 to 127) (only for color or grayscale scans). Supported resolutions vary, depending on the operating system or the selected [Paper source] setting. Specify the color type. 119