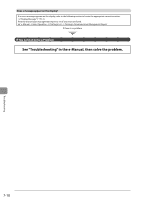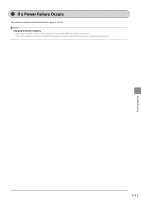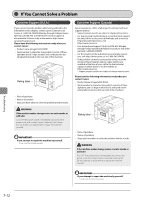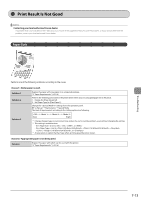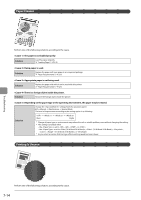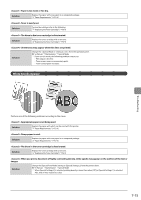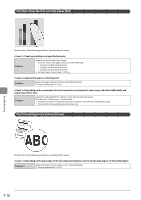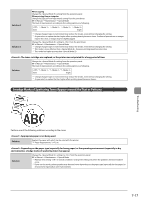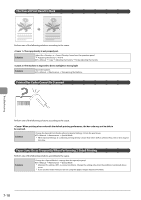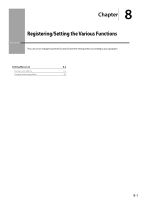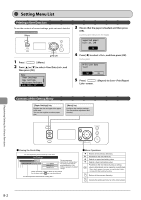Canon imageCLASS MF4450 imageCLASS D550 Basic Operation Guide - Page 101
White Specks Appear, <Cause 2> Damp paper is used.
 |
View all Canon imageCLASS MF4450 manuals
Add to My Manuals
Save this manual to your list of manuals |
Page 101 highlights
Paper is too moist or Too dry. Solution Replace the paper with new paper in an unopened package. "Paper Requirements" (ˠP.2-6) Toner is nearly out. Solution To view the solution, refer to the following. "Replacing the Toner Cartridge" (ˠP.6-9) The drum in the toner cartridge is deteriorated. Solution Replace the toner cartridge with a new one. "Replacing the Toner Cartridge" (ˠP.6-9) Unevenness may appear when thin lines are printed. Solution Change the setting to from the operation panel. e-Manual ˠ Maintenance ˠ Special Mode * If you use this mode, the following problems may occur. • The output is less fine. • Toner smears even on unnecessary parts. • Toner consumption increases. White Specks Appear Troubleshooting Perform one of the following solutions according to the cause. Appropriate paper is not being used. Solution Replace the paper with which can be used with this printer. "Paper Requirements" (ˠP.2-6) Damp paper is used. Solution Replace the paper with new paper in an unopened package. "Paper Requirements" (ˠP.2-6) The drum in the toner cartridge is deteriorated. Solution Replace the toner cartridge with a new one. "Replacing the Toner Cartridge" (ˠP.6-9) When you print a document of highly contrasting density, white specks may appear on the outlines of the text or images. Solution Change the [Special Print Mode] setting to [Special Settings 2] from the printer driver. e-Manual ˠ Maintenance ˠ Special Mode * When [Special Settings 2] is selected, printing density is lower than when [Off ] or [Special Settings 1] is selected. Also, text or lines may be less clear. 7-15