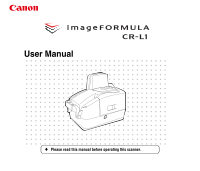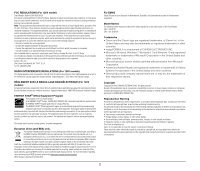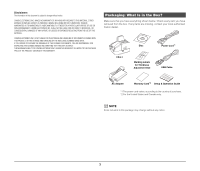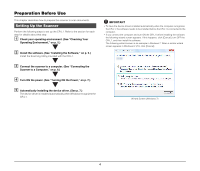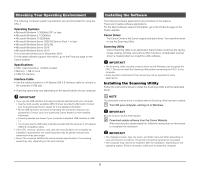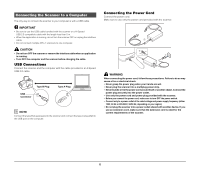Canon imageFORMULA CR-L1 User Manual - Page 4
Preparation Before Use, Setting Up the Scanner - driver
 |
View all Canon imageFORMULA CR-L1 manuals
Add to My Manuals
Save this manual to your list of manuals |
Page 4 highlights
Preparation Before Use This chapter describes how to prepare the scanner to scan documents. Setting Up the Scanner Perform the following steps to set up the CR-L1. Refer to the section for each step for details about that step. A Check your operating environment. (See "Checking Your Operating Environment," on p. 5.) B Install the software. (See "Installing the Software," on p. 5.) Install the Scanning Utility provided with the CR-L1. C Connect the scanner to a computer. (See "Connecting the Scanner to a Computer," on p. 6.) D Turn ON the power. (See "Turning ON the Power," on p. 7.) E Automatically installing the device driver. (See p. 7.) The device driver is installed automatically when Windows recognizes the CR-L1. IMPORTANT • To have the device drivers installed automatically when the computer recognizes the CR-L1, the software needs to be installed before the CR-L1 is connected to the computer. • If you connect the computer and turn ON the CR-L1 before installing the software, the following wizard screen appears. If this happens, click [Cancel], turn OFF the CR-L1, and then install the software. The following wizard screen is an example in Windows 7. When a similar wizard screen appears in Windows 8.1/10, click [Cancel]. Wizard Screen (Windows 7) 4